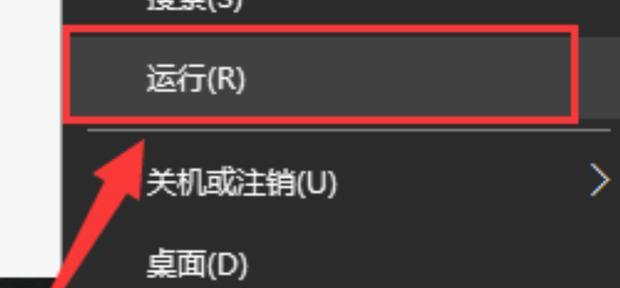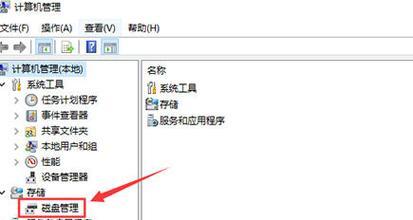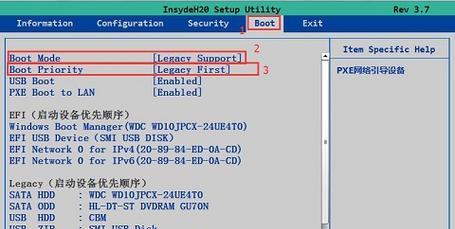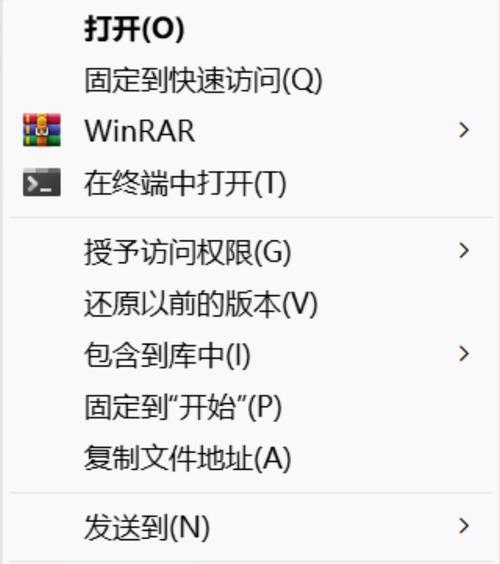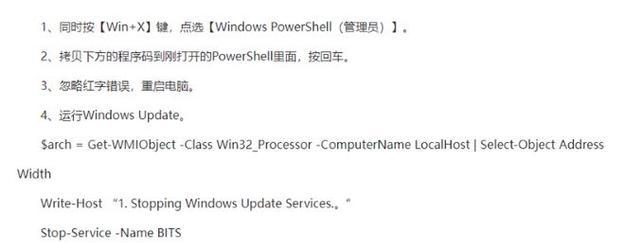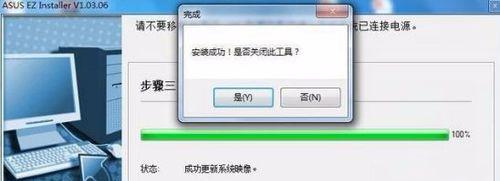在使用戴尔U笔记本的过程中,有时我们可能需要重新安装操作系统来提升电脑性能或解决系统故障。而使用U盘进行盘装系统是一种较为常见且方便的方法。本文将为大家详细介绍如何使用U盘为戴尔U笔记本盘装系统,帮助大家轻松完成系统安装。
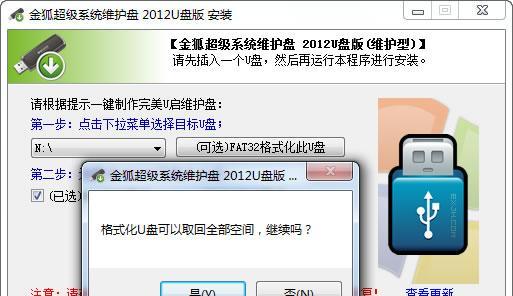
1.准备工作:获取所需工具和文件
在开始操作之前,我们需要准备一个可用的U盘,容量大于8GB,并确保U盘内没有重要文件,因为在盘装系统过程中会格式化U盘。此外,我们还需要下载并准备好目标操作系统的镜像文件。
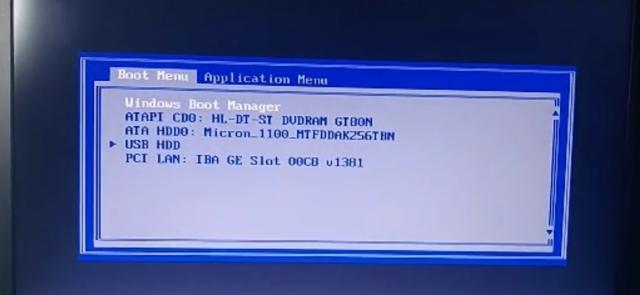
2.制作U盘启动盘:使用专业制作工具
通过将U盘制作成启动盘,我们可以在戴尔U笔记本上引导安装系统。使用专业的U盘制作工具,如Rufus、UltraISO等,选择目标操作系统的镜像文件,并将其写入U盘。
3.UEFI设置:修改启动顺序
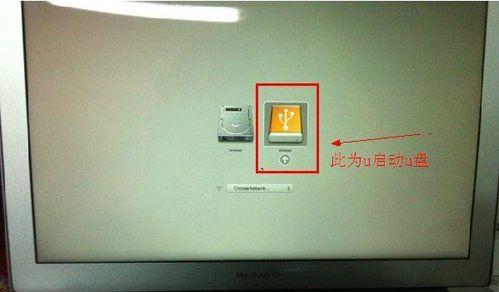
在戴尔U笔记本中,我们需要进入UEFI设置界面,将U盘的启动顺序调整为首选。重启电脑,在戴尔标志出现时按下相应按键(一般是F2、F12或Del键)即可进入UEFI设置界面。
4.进入安装界面:引导U盘启动
在UEFI设置界面中,我们找到启动选项,选择U盘作为首选启动设备。保存设置并退出,电脑将会重启并自动从U盘启动,进入安装界面。
5.安装系统:按照向导进行操作
在安装界面中,我们可以选择语言、时区等基本设置。然后按照系统安装向导的指示,选择安装目标磁盘、设置用户名和密码等详细信息。
6.等待安装:耐心等待系统安装
系统安装过程需要一定时间,请耐心等待。期间电脑可能会多次重启,系统会自动完成剩余的安装步骤。
7.驱动安装:下载并安装戴尔官方驱动
在系统安装完成后,我们需要下载并安装戴尔官方网站提供的最新驱动程序,以保证硬件的正常工作和性能的稳定。
8.更新系统:下载并安装系统更新补丁
安装驱动程序后,我们需要及时更新系统,以获取最新的功能和修复已知的安全漏洞。在系统设置中找到Windows更新,下载并安装所有可用的更新补丁。
9.安装常用软件:为系统添加实用工具
系统更新完成后,我们可以根据个人需求,下载并安装一些常用的软件,如办公套件、杀毒软件等,以提高电脑的实用性和安全性。
10.数据迁移:备份并恢复个人文件
在重新安装系统前,我们需要提前备份个人文件和重要数据。安装完成后,通过将备份文件复制到相应位置,恢复个人文件和数据。
11.优化设置:调整系统性能和外观
为了提升戴尔U笔记本的性能和用户体验,我们可以对系统进行一些优化设置,如关闭不必要的启动项、调整系统外观等。
12.防护设置:加强电脑安全防护
为了保护戴尔U笔记本的安全,我们可以进行一些必要的安全设置,如设置强密码、启用防火墙、安装杀毒软件等。
13.故障排除:解决系统遇到的问题
在使用戴尔U笔记本的过程中,可能会遇到系统故障或其他问题。我们可以学习一些常见的故障排除方法,以快速解决问题。
14.常见问题解答:回答读者疑问
本节将针对一些读者常见的问题进行解答,如U盘制作失败、启动项设置错误等。希望能够帮助到大家解决困惑和困难。
15.后续维护:定期保养和升级
在完成系统安装后,我们仍然需要定期进行电脑的保养和升级,以保持系统的稳定性和性能。例如,清理垃圾文件、优化注册表等操作。
通过本文的详细教程,我们可以轻松掌握使用U盘为戴尔U笔记本盘装系统的操作方法。只需要按照步骤一步步进行,即可成功安装并配置一个高效、稳定的操作系统。同时,我们也了解了一些常见问题的解决方法和后续维护建议,希望能够帮助大家更好地使用戴尔U笔记本。