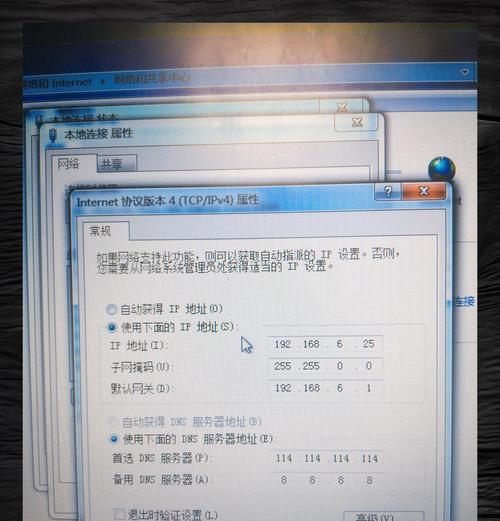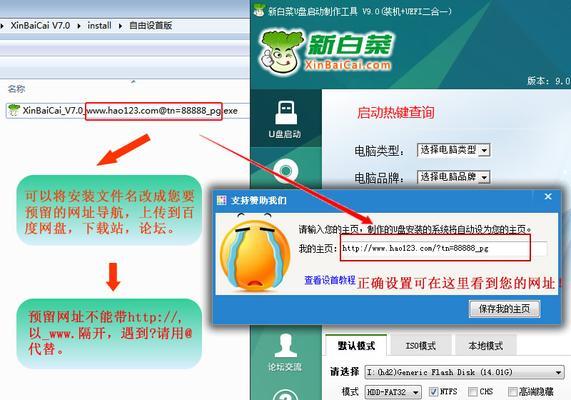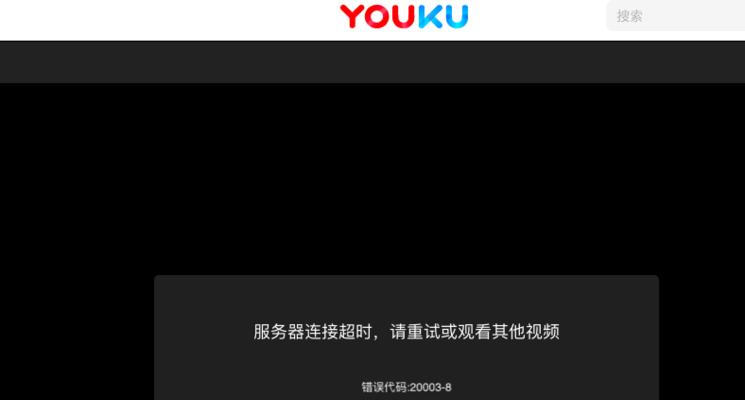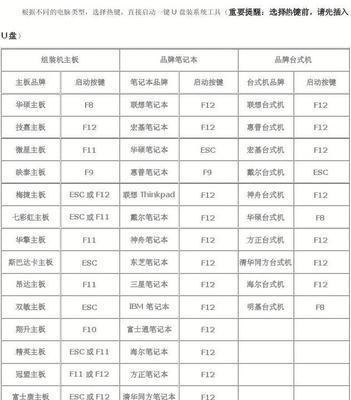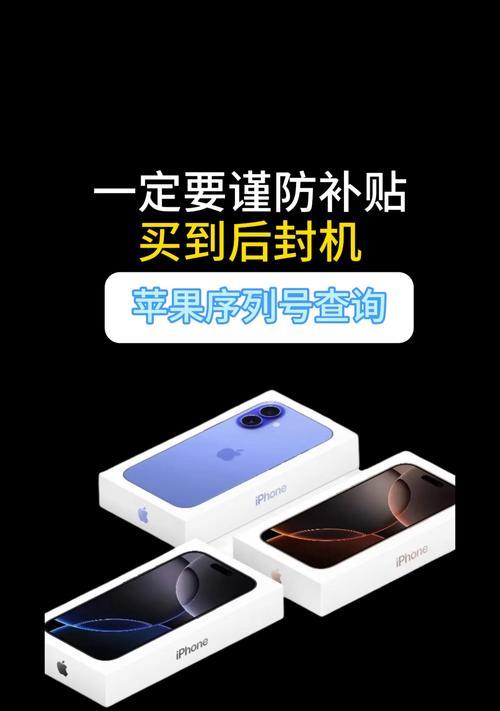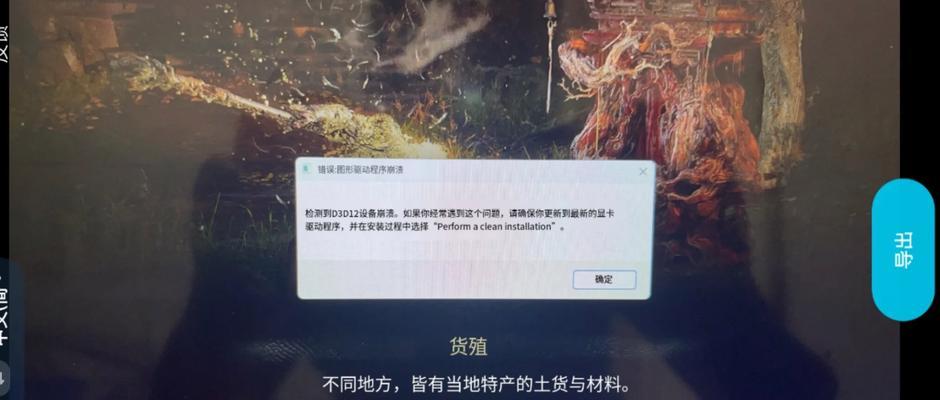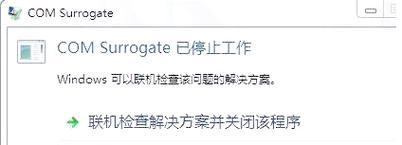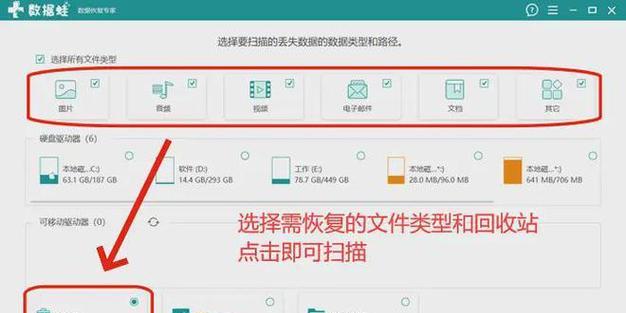在日常使用电脑的过程中,有时会遇到各种问题,导致系统崩溃或需要重新安装操作系统。本文将详细介绍如何使用U盘安装原版Win7系统,以便您能够轻松解决系统问题或进行系统升级,同时避免使用盗版系统带来的风险和不稳定性。
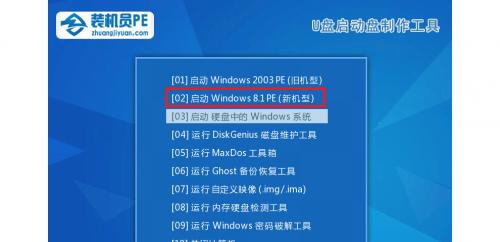
一、准备工作:获取原版Win7系统镜像文件
二、准备工作:选择合适的U盘并备份重要数据
三、制作U盘启动盘:下载并安装WindowsUSB/DVD下载工具
四、制作U盘启动盘:选择原版Win7系统镜像文件
五、制作U盘启动盘:选择U盘并开始制作启动盘
六、重启电脑并设置从U盘启动
七、进入Win7系统安装界面并选择语言及时区
八、选择安装类型:全新安装或升级安装
九、接受许可协议并选择安装位置
十、系统安装过程:等待系统文件复制
十一、系统安装过程:自动重启并进行系统设置
十二、系统安装过程:完成最后的系统设置
十三、安装驱动程序和必要的软件
十四、激活Win7系统并进行系统更新
十五、安装完成:配置个性化设置及常用软件
第一段:准备工作:获取原版Win7系统镜像文件
在开始安装前,您需要从官方渠道下载原版Win7系统镜像文件,确保系统的合法性和稳定性。
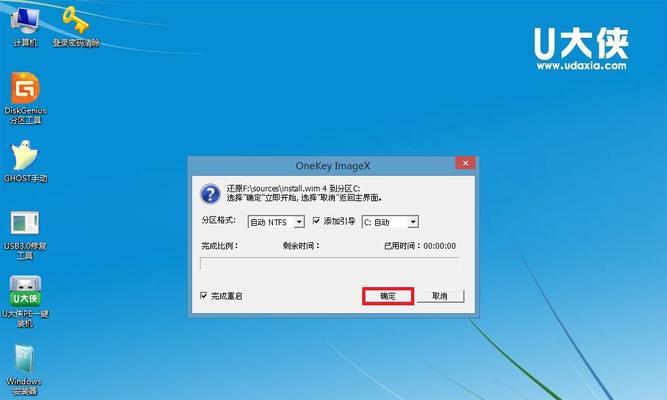
第二段:准备工作:选择合适的U盘并备份重要数据
选择容量大于4GB的高品质U盘,并在制作启动盘前备份您重要的文件和数据,以免在制作启动盘的过程中误删或丢失。
第三段:制作U盘启动盘:下载并安装WindowsUSB/DVD下载工具
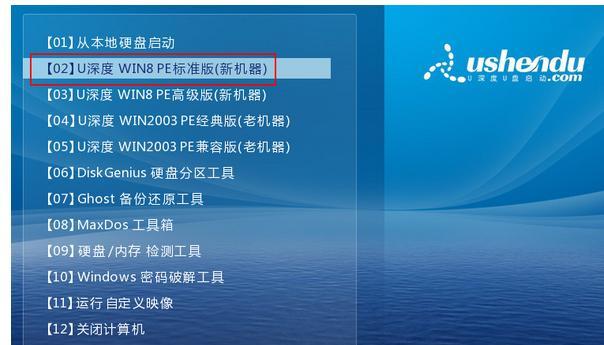
前往微软官方网站下载并安装WindowsUSB/DVD下载工具,该工具可以帮助您制作U盘启动盘,并且操作简单易懂。
第四段:制作U盘启动盘:选择原版Win7系统镜像文件
打开WindowsUSB/DVD下载工具,点击“浏览”按钮选择您之前下载的原版Win7系统镜像文件,并点击“下一步”。
第五段:制作U盘启动盘:选择U盘并开始制作启动盘
在WindowsUSB/DVD下载工具界面中选择您准备好的U盘,确保选中的是正确的U盘,然后点击“开始复制”按钮,等待制作启动盘完成。
第六段:重启电脑并设置从U盘启动
将制作好的U盘插入需要安装Win7系统的电脑,然后重启电脑。在重启过程中,按照电脑提示进入BIOS设置界面,并将启动顺序设置为U盘优先。
第七段:进入Win7系统安装界面并选择语言及时区
成功设置从U盘启动后,电脑将会自动进入Win7系统安装界面。在这个界面上,选择您的语言和地区时区,并点击“下一步”。
第八段:选择安装类型:全新安装或升级安装
根据您的需求,选择“自定义(高级)”进行全新安装,或选择“升级”进行系统升级。若是首次安装或需要完全清空原有系统,建议选择全新安装。
第九段:接受许可协议并选择安装位置
阅读并接受Windows许可协议后,选择安装Win7系统的位置。如果您只有一个硬盘,直接点击“下一步”即可。
第十段:系统安装过程:等待系统文件复制
系统安装过程中,系统会自动复制相关文件到电脑硬盘。这一过程可能需要一段时间,请耐心等待。
第十一段:系统安装过程:自动重启并进行系统设置
系统文件复制完成后,电脑会自动重启。在重启后,系统会进行相关的系统设置,请按照提示进行操作。
第十二段:系统安装过程:完成最后的系统设置
系统设置完成后,电脑会再次重启。这次重启后,您需要根据个人需求进行最后的系统设置,如设置用户名、密码等。
第十三段:安装驱动程序和必要的软件
安装完成后,需要安装电脑硬件设备的驱动程序,以确保硬件正常工作。此外,根据个人需求,还可以安装一些必要的软件,如办公软件、浏览器等。
第十四段:激活Win7系统并进行系统更新
根据系统提示,使用您的合法序列号激活Win7系统。随后,立即进行系统更新以获得最新的补丁和功能。
第十五段:安装完成:配置个性化设置及常用软件
根据个人喜好配置个性化设置,如桌面背景、屏幕保护等。同时,也可以根据需求安装一些常用的软件,以满足日常使用的需求。
通过本文的详细教程,您可以轻松使用U盘安装原版Win7系统,从而解决电脑系统问题或进行系统升级。同时,使用原版系统也能够避免盗版系统可能带来的风险和不稳定性。记住备份重要数据,并按照操作步骤进行安装,祝您顺利完成Win7系统的安装。