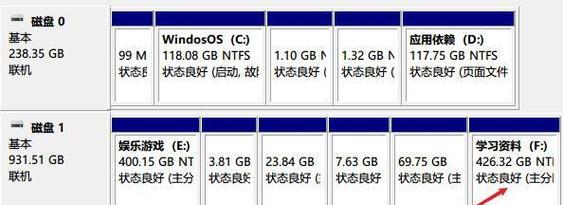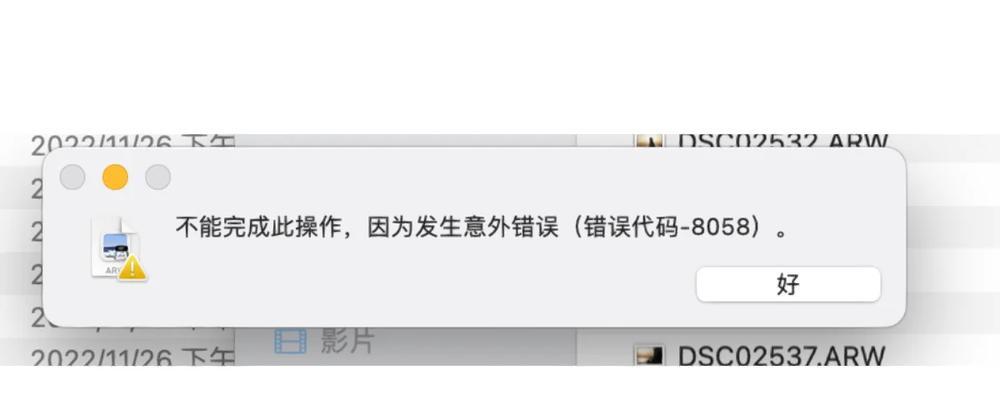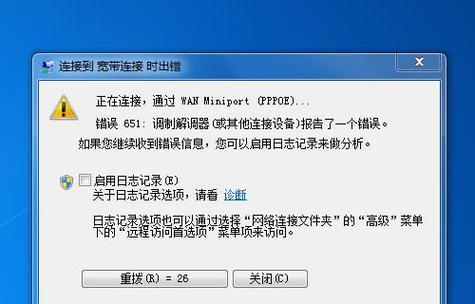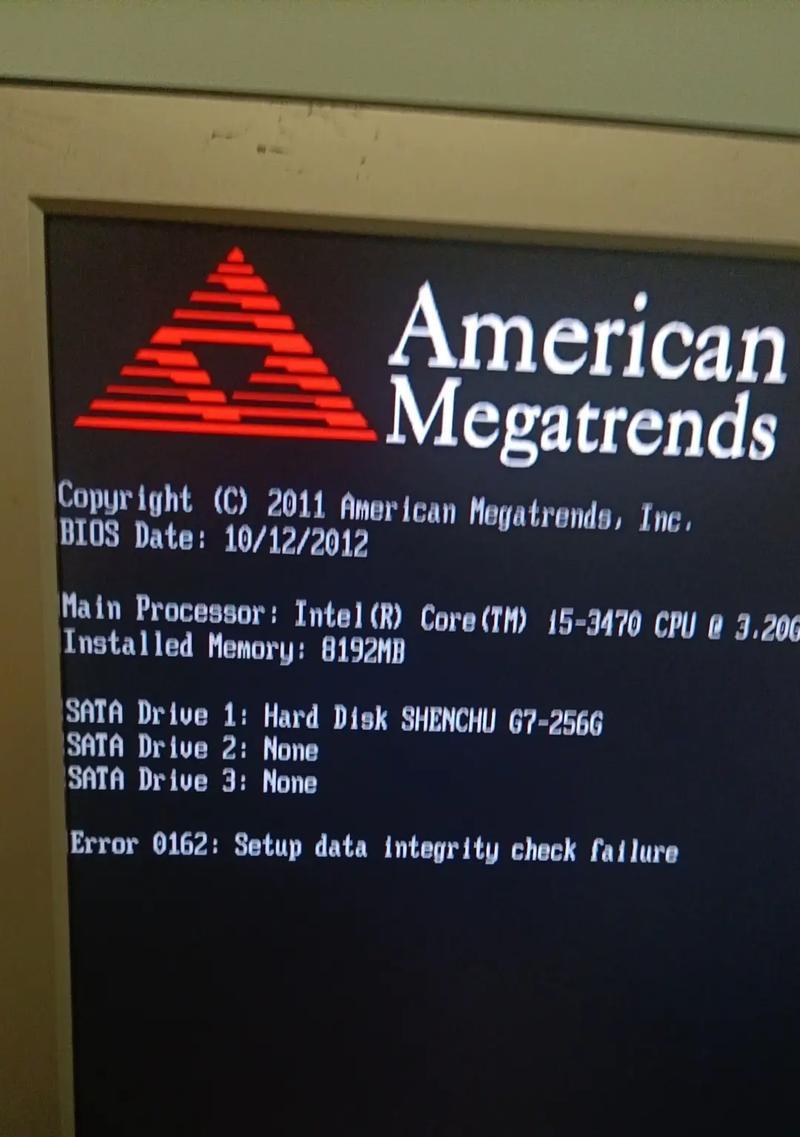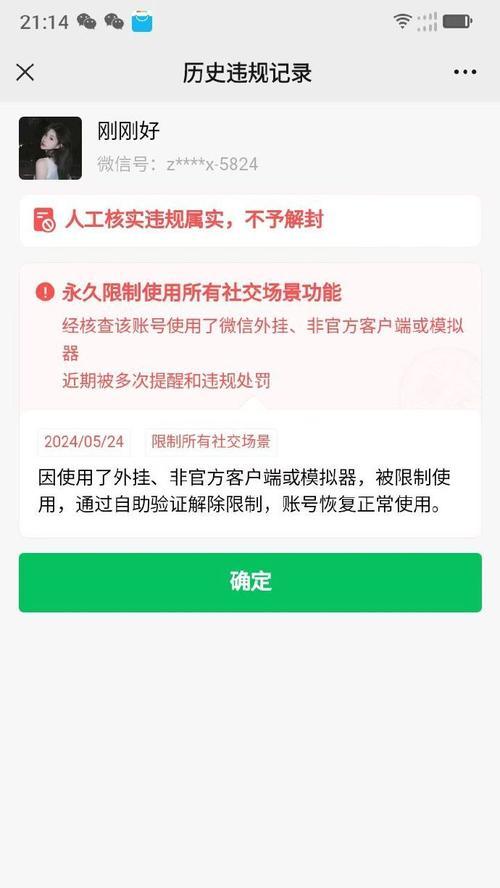在使用Word文档编辑时,有时会出现多余的空白页,影响整体排版和美观度。本文将介绍一些简单实用的方法,帮助你快速删除Word文档中的空白页,提高编辑效率。
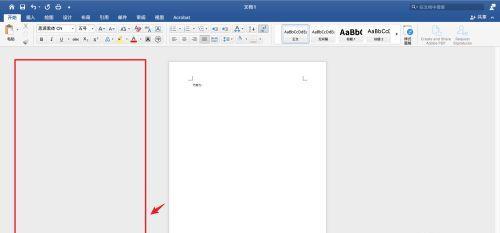
一、调整页面边距
通过调整页面边距可以避免出现多余的空白页。具体步骤是在Word文档中选择“布局”选项卡,点击“页面边距”按钮,根据需要调整上下左右边距的数值。
二、检查和换行符
空白页常常是由于或换行符设置不当造成的。点击Word文档中的标记按钮,显示非打印字符后,仔细检查每个和换行符的设置是否正确,适当删除多余的和换行符。

三、删除空白页
若以上方法无法解决问题,可以采取直接删除空白页的方式。在Word文档中定位到需要删除的空白页,按下Backspace或Delete键将其删除。
四、使用“查找和替换”功能
Word提供了强大的“查找和替换”功能,可以快速删除空白页。点击“编辑”选项卡,选择“查找”,输入^m^p,点击“替换”选项卡,将^m^p替换为空白,即可删除空白页。
五、调整页面分隔符
有时,Word文档中的分隔符也可能导致空白页的出现。点击Word文档中的分隔符,通过调整其位置或删除多余的分隔符来解决空白页问题。
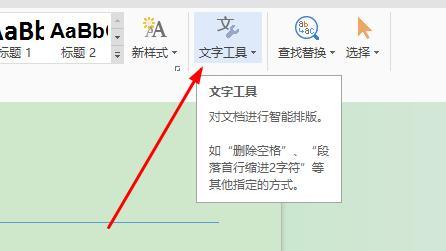
六、修改文档视图
通过修改文档视图可以更好地发现和删除空白页。选择Word文档中的“视图”选项卡,切换到“草稿”或“Web布局”视图,从不同角度查看文档,找出并删除空白页。
七、设置页面分页方式
调整页面分页方式也是解决空白页问题的有效方法。选择Word文档中的“布局”选项卡,点击“分节符”按钮,选择适当的分页方式来避免空白页的出现。
八、清除多余的换行符和空格
除了和换行符,多余的换行符和空格也可能导致空白页的产生。通过使用“查找和替换”功能,搜索并替换多余的换行符和空格,清除文档中的无用字符。
九、调整图文排版
图文排版不合理也可能导致空白页出现。通过调整图片和文字的位置,避免在页面末尾出现多余的空白区域,从而解决空白页问题。
十、删除节的分页符
Word文档中的节分页符可能是导致空白页的原因之一。选择Word文档中的“布局”选项卡,点击“分节符”按钮,删除多余的节分页符,解决空白页问题。
十一、调整表格设置
若Word文档中包含表格,空白页可能是由于表格设置不当造成的。调整表格的行高和列宽,确保表格内容适应页面大小,避免产生多余的空白页。
十二、使用分栏功能
通过使用Word文档的分栏功能,可以将内容合理地分布在页面上,减少空白页的出现。选择Word文档中的“页面布局”选项卡,点击“分栏”按钮,设置适当的分栏数目和宽度。
十三、删除无用的节
Word文档中可能存在无用的节,导致空白页的出现。选择Word文档中的“布局”选项卡,点击“分节符”按钮,删除无用的节,优化文档结构。
十四、保存为其他格式
有时将Word文档保存为其他格式,再重新保存回来可以消除空白页。选择Word文档中的“文件”选项卡,点击“另存为”,选择其他文件格式,保存后再重新保存为Word文档。
十五、使用专业的工具软件
如果以上方法仍无法解决空白页问题,可以尝试使用专业的Word编辑软件或工具,如PDF转Word软件,删除空白页后再导出为Word文档。
通过本文介绍的多种方法,我们可以轻松删除Word文档中的空白页,提高编辑效率和文档排版的美观度。根据具体情况选择合适的方法,解决空白页问题,并优化文档的内容呈现。