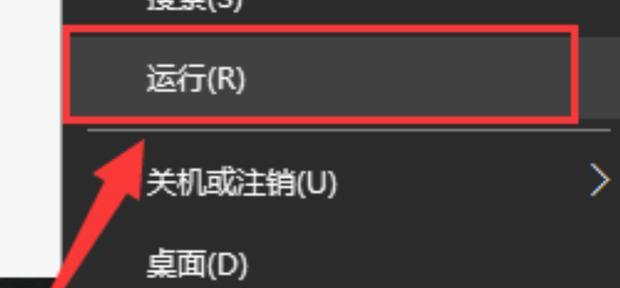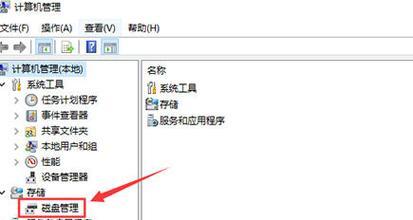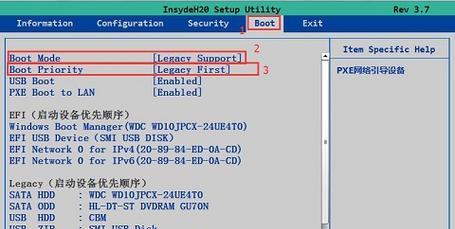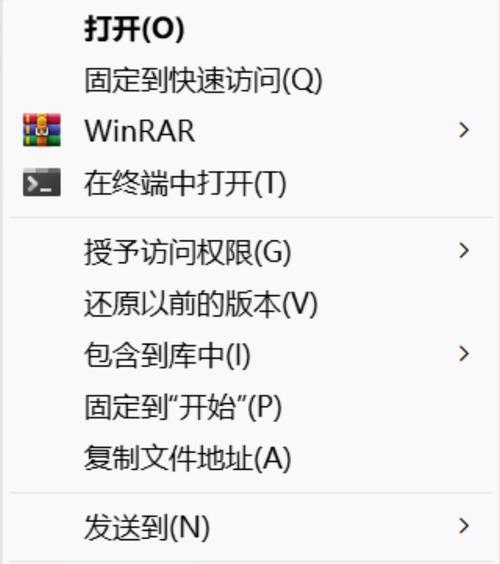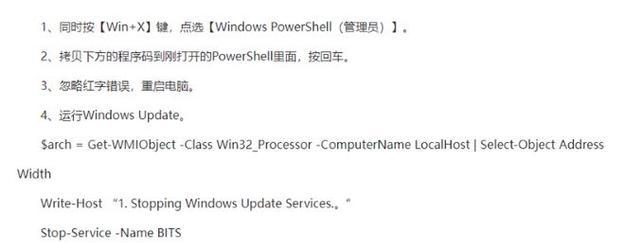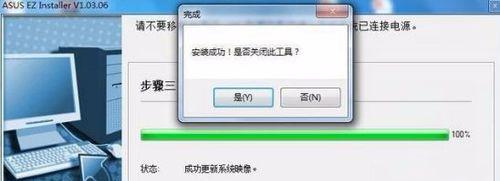在使用Word处理文档时,我们常常会遇到一个令人头疼的问题,那就是无法删除的空白页。这些空白页不仅影响文档的整洁度,还占用了宝贵的打印纸张,给我们带来了很多麻烦。本文将为大家介绍一些小妙招,帮助大家轻松删除Word文档中的空白页。
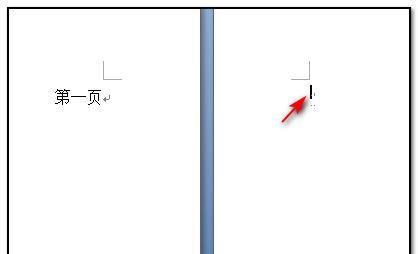
一、如何判断是否存在空白页?
通过调整页面视图为“页面布局”或“打印布局”,可以清晰地看到整个文档的内容分布。如果在视图中发现连续两个空白页之间没有任何文字或图片等内容,那么就可以确定存在空白页。
二、使用退格键删除空白页
定位到空白页的开始位置,按住退格键(Backspace)不放,直到删除了整个空白页。

三、使用Delete键删除空白页
在空白页的结尾位置,按下Delete键,直到删除了整个空白页。
四、使用Ctrl+Shift+8显示并删除空白字符
通过快捷键Ctrl+Shift+8,可以显示文档中的空白字符。定位到空白页的开始位置,按住Shift键不放,用方向键选择整个空白页,按下Delete键删除。
五、调整页面边距删除空白页
定位到空白页的开始位置,打开页面边距设置,将上下边距调整为0,然后点击确认,即可删除整个空白页。

六、使用Ctrl+G跳转并删除空白页
按下Ctrl+G快捷键,打开“查找和替换”对话框。在“定位”选项卡中,输入^m,然后点击“查找下一个”。定位到空白页的开始位置后,按下Delete键删除。
七、通过调整分节符删除空白页
在Word文档中,分节符是一种特殊的符号,用于分隔不同的页面。定位到空白页的结束位置,删除该分节符即可删除整个空白页。
八、使用宏命令批量删除空白页
通过录制宏命令,可以实现自动删除多个空白页。录制一个删除单个空白页的宏;在宏的基础上进行修改,实现批量删除多个空白页。
九、使用“显示/隐藏”功能删除空白页
通过点击Word工具栏上的“显示/隐藏”按钮,可以显示文档中的所有格式符号,包括空白页的分隔符。定位到空白页的开始位置,按住Shift键不放,用方向键选择整个空白页,按下Delete键删除。
十、调整格式删除空白页
定位到空白页的开始位置,选中整个空白页的,通过调整格式中的行距、缩进等参数,将其调整为0,即可删除整个空白页。
十一、使用“查找和替换”功能删除空白页
按下Ctrl+H快捷键,打开“查找和替换”对话框。在“定位”选项卡中,输入^m^p^p,然后点击“查找下一个”。定位到空白页的开始位置后,按下Delete键删除。
十二、使用编辑器工具删除空白页
如果Word自带的方法无法删除空白页,可以尝试使用专业的编辑器工具,如Notepad++等,打开文档进行编辑和删除。
十三、检查分页符和换行符删除空白页
在Word文档中,分页符和换行符也可能导致空白页的出现。通过检查分页符和换行符的位置,并进行适当的删除或调整,可以解决空白页问题。
十四、将空白页内容粘贴到其他页面
如果空白页中存在一些需要保留的内容,可以将其复制并粘贴到其他页面,然后删除空白页。
十五、在打印前预览并删除空白页
在打印前,使用打印预览功能查看文档的分布情况。定位到空白页的开始位置,按住Shift键不放,用方向键选择整个空白页,按下Delete键删除。
通过以上15个小妙招,我们可以轻松有效地删除Word文档中的空白页。这些方法不仅简单易操作,而且能够适用于各种版本的Word软件。希望本文的内容能够帮助大家解决空白页问题,提高工作效率。