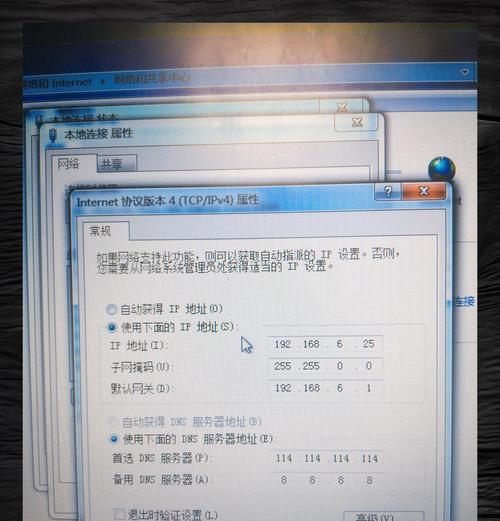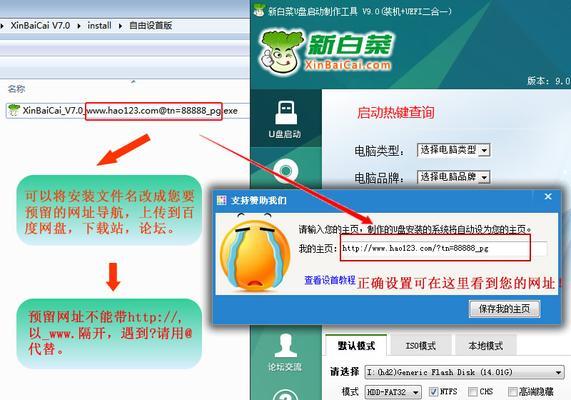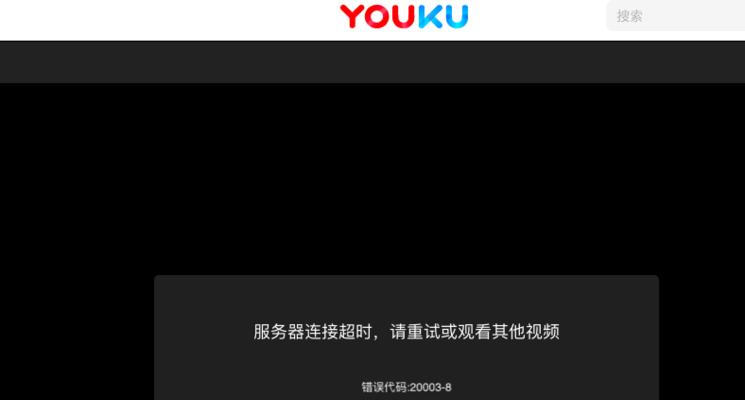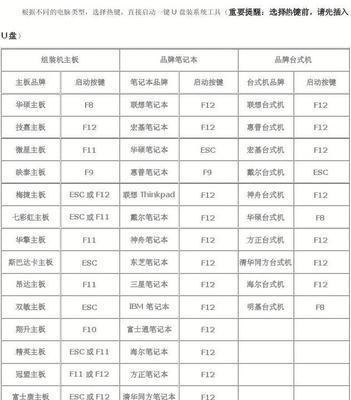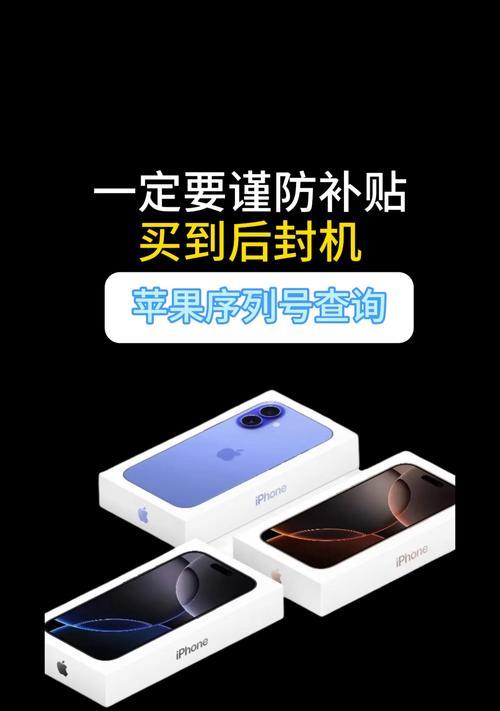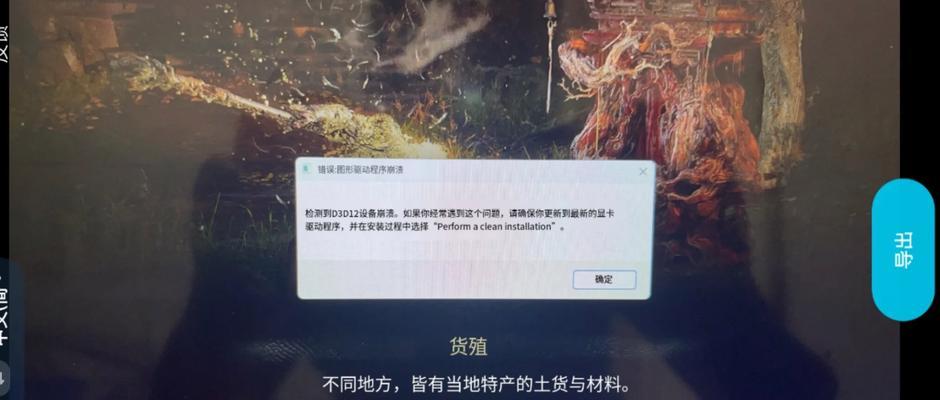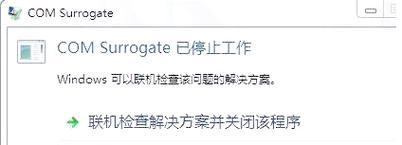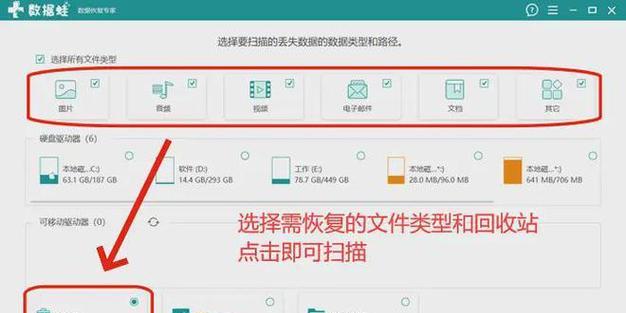在日常的办公工作中,我们经常需要处理大量的表格数据,然而当表格过于庞大时,常常会导致在浏览和打印时出现困难。为了提高办公效率,本文将介绍使用WPS文字的固定表头打印方法,帮助您更轻松地处理和打印大型表格数据。
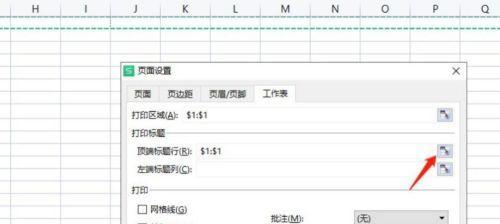
设置表格的标题行为打印区域
在处理大型表格时,第一步需要做的是将表格的标题行设置为打印区域,这样在浏览和打印时就能始终显示表格的标题信息。在WPS文字中,只需选中表格的第一行,然后点击“插入”菜单中的“名称”选项,在弹出的对话框中选择“定义”并将名称设置为“Print_Area”。
调整表格的列宽和行高
为了保证打印出来的表格清晰可见,我们需要根据实际需求调整表格的列宽和行高。在WPS文字中,只需选中表格的整个区域,然后通过鼠标拖拽调整列宽和行高,或者在“格式”菜单中选择“列宽”和“行高”选项进行设置。

设置表头行的重复打印
为了确保在每一页的打印结果中都能显示表格的表头信息,我们需要设置表头行的重复打印功能。在WPS文字中,只需选中表格的表头行,然后点击“表格工具”栏中的“设计”选项卡,在“属性”区域中勾选“标题行重复”。
调整页面的打印设置
在进行打印之前,我们还需要根据实际需求调整页面的打印设置。在WPS文字中,只需点击菜单中的“文件”选项,然后选择“页面设置”,在弹出的对话框中可以设置纸张大小、页边距等参数。
预览和调整打印效果
在完成上述设置后,我们可以通过预览功能来查看打印效果,并进行必要的调整。在WPS文字中,只需点击菜单中的“文件”选项,然后选择“打印预览”,通过滚动查看每一页的打印效果,并根据需要进行页面缩放或其他调整。

设置打印区域
如果需要仅打印表格的一部分内容,而不是全部内容,我们可以设置打印区域来指定需要打印的范围。在WPS文字中,只需选中需要打印的区域,然后点击“文件”菜单中的“打印区域”,选择“设置打印区域”。
选择打印方式和数量
在进行实际打印时,我们可以根据具体需求选择不同的打印方式和数量。在WPS文字中,只需点击菜单中的“文件”选项,然后选择“打印”,在弹出的对话框中可以选择打印机、打印方式以及打印的份数。
设置打印纸张方向和页码
如果需要在打印时调整纸张的方向或添加页码,我们可以在WPS文字中进行相应的设置。只需点击菜单中的“文件”选项,然后选择“页面设置”,在弹出的对话框中可以调整纸张的方向,并在“页脚”选项中添加页码。
选择打印输出质量
在WPS文字中,我们还可以根据具体需求选择不同的打印输出质量。只需点击菜单中的“文件”选项,然后选择“打印”,在弹出的对话框中可以选择输出质量为草稿、普通或高质量。
选择打印纸张类型和大小
根据实际需求,我们还可以在WPS文字中选择不同类型和大小的打印纸张。只需点击菜单中的“文件”选项,然后选择“页面设置”,在弹出的对话框中可以选择纸张类型和大小。
预览并调整页面布局
在进行打印之前,我们可以通过预览功能来查看每一页的页面布局,并根据需要进行调整。只需点击菜单中的“文件”选项,然后选择“打印预览”,通过滚动查看每一页的页面布局,并根据需要进行页面缩放或其他调整。
注意事项及常见问题解决
在使用WPS文字进行固定表头打印时,我们还需要注意一些常见问题,并学会解决。例如,在打印过程中可能遇到表格内容不完整、打印质量不理想等问题,可以通过调整设置或重新处理表格来解决。
打印后的处理和保存
在完成打印之后,我们可以根据实际需求对打印结果进行处理和保存。例如,可以将打印结果保存为PDF文件或图片格式,或者进一步编辑和处理打印结果。
固定表头打印的其他应用场景
固定表头打印方法不仅适用于处理大型表格数据,还可以应用于其他场景。例如,在打印报告、制作课程表或绘制图表时,也可以使用固定表头打印方法来提高效率。
通过本文的介绍,我们了解了使用WPS文字的固定表头打印方法,帮助我们更轻松地处理和打印大型表格数据。通过设置表格的打印区域、调整列宽行高、设置表头行的重复打印等方法,我们可以提高办公效率,更好地应对日常工作中的表格处理和打印需求。