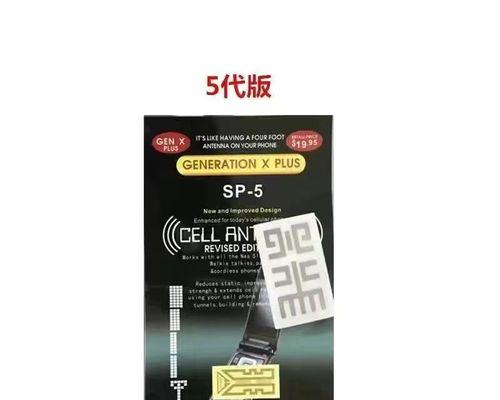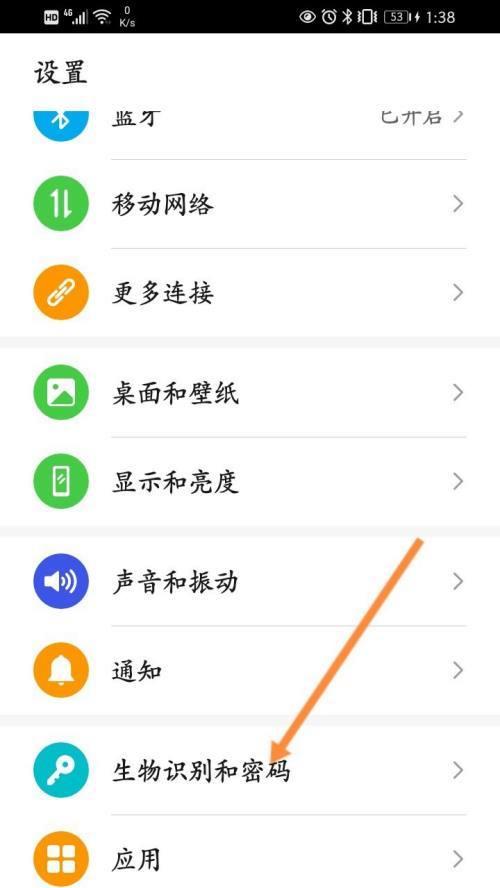在日常工作中,我们经常需要处理大量的数据表格,而对于较大的表格,在打印时往往会出现表头被分页打印的问题,影响了数据的整体观察和分析。本文将介绍如何利用WPS文字的固定表头功能,轻松解决这个问题,提高工作效率。
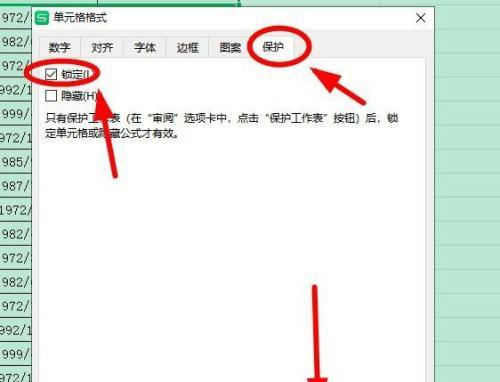
一、如何设置固定表头
1.1打开WPS文字软件,在数据表格所在的页面点击“视图”选项卡。
1.2在“视图”选项卡中找到“冻结窗格”按钮,并点击。

1.3在弹出的“冻结窗格”选项中,选择“冻结首行”或“冻结首列”来实现固定表头。
二、优化打印设置
2.1点击“文件”选项卡,选择“页面设置”。
2.2在页面设置窗口中,调整纸张大小、边距等设置,以适应打印需求。
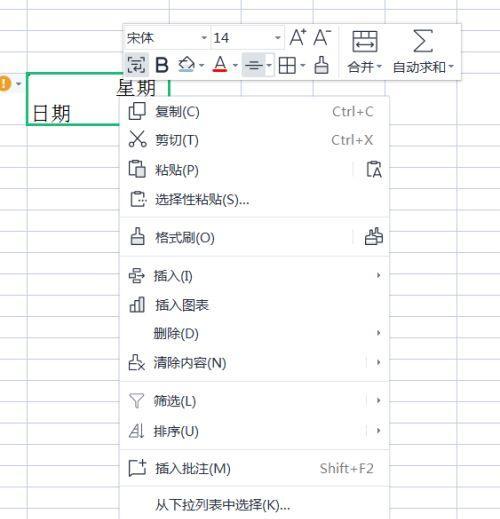
2.3点击“打印预览”按钮,查看表格在打印时的效果,确保表头能够正常显示。
三、调整打印布局
3.1在“页面设置”窗口中,选择“页边距”选项卡。
3.2在“页边距”选项卡中,调整页眉和页脚的高度,以便给表头留出足够的空间。
3.3确认调整后的页边距设置,点击“确定”按钮保存设置。
四、自定义打印样式
4.1点击“开始”选项卡,选择“样式”。
4.2在样式栏中找到“标题1”,右键点击选择“修改”。
4.3在“修改样式”窗口中,调整字体、大小、加粗等样式设置,以便使表头更加醒目。
4.4确认自定义样式后,点击“确定”按钮保存设置。
五、预览与打印
5.1点击“文件”选项卡,选择“打印”。
5.2在打印预览界面中,可以查看表格在打印时的效果。
5.3确认无误后,选择打印机和打印份数,点击“打印”按钮即可完成打印。
六、其他相关技巧
6.1如何取消固定表头:点击“视图”选项卡,在“冻结窗格”按钮中选择“取消冻结”即可取消固定表头。
6.2如何调整固定表头的行数和列数:在“冻结窗格”选项中,选择“冻结行”或“冻结列”来调整固定的行数和列数。
6.3如何设置多个固定行或列:在“冻结窗格”选项中,选择“冻结首行”或“冻结首列”,然后再选择需要固定的行或列进行冻结。
七、
通过WPS文字的固定表头功能,我们能够轻松实现表格打印时表头的固定,提高了数据分析的效率和准确性。除此之外,还可以根据个人需求进行打印样式的自定义和调整,使打印结果更加美观。掌握这些技巧,无论是在工作还是日常生活中处理大量表格,都能够更加得心应手。