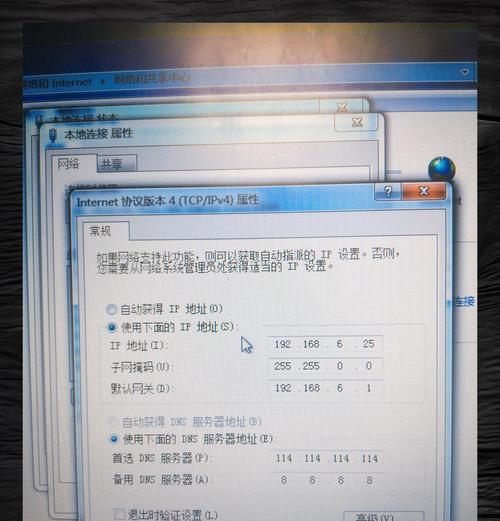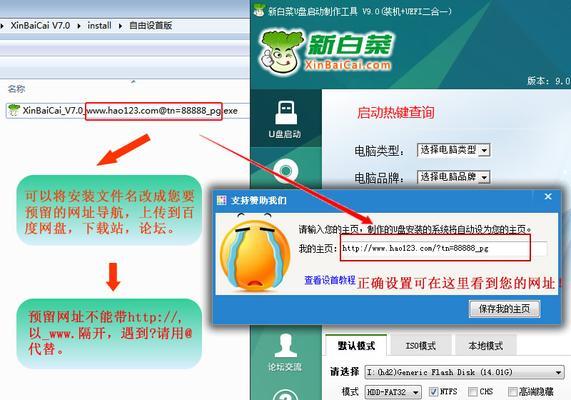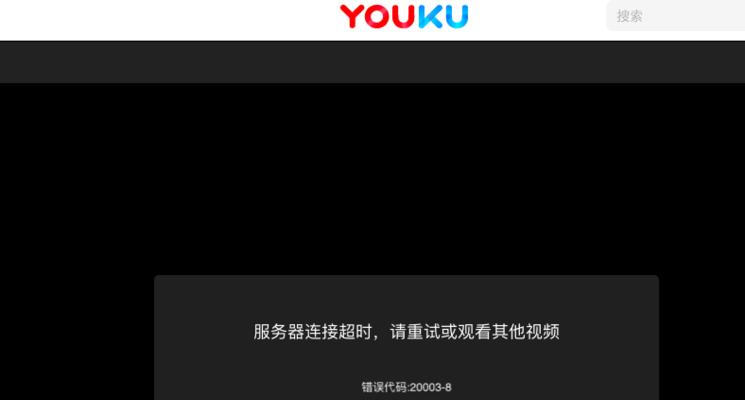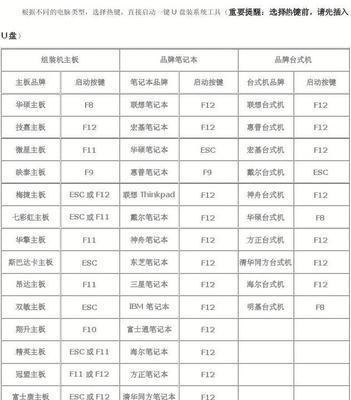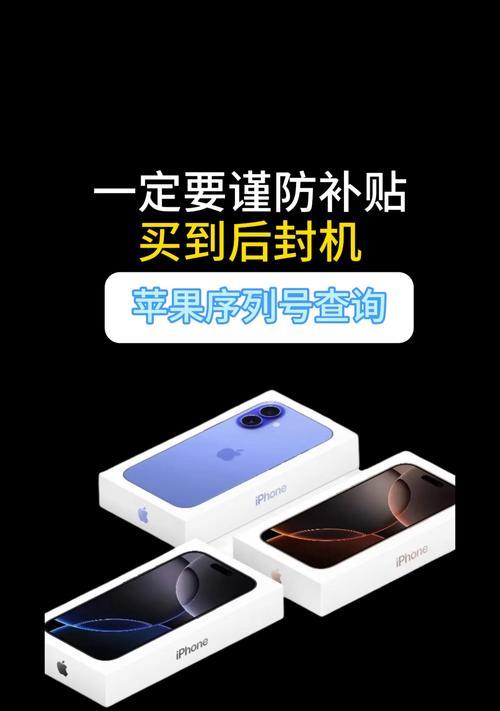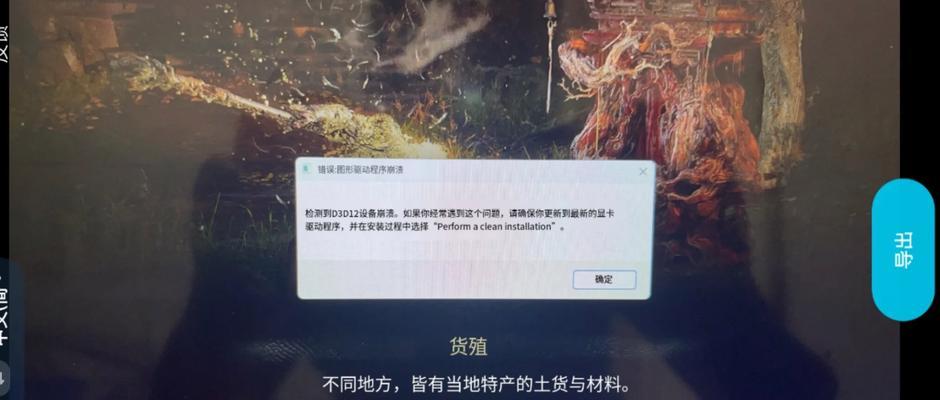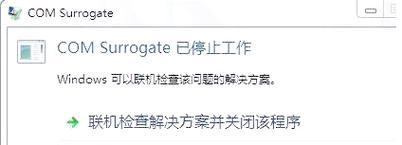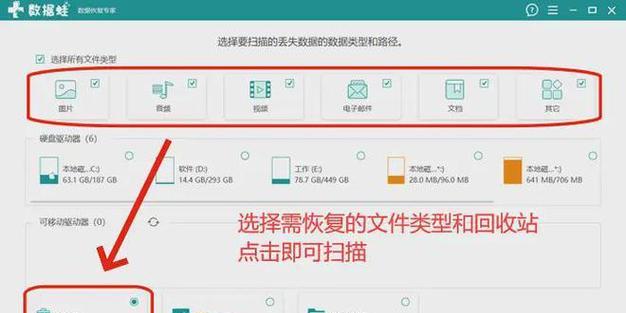无论是因为系统故障还是个人需求,重装操作系统是电脑维护中常见的操作之一。本文将为大家提供一份详细的教程,教你如何重新安装Vista系统,让电脑回到刚购买时的出厂状态。无需担心,只要按照以下步骤一步步进行,你的电脑将很快恢复如初。
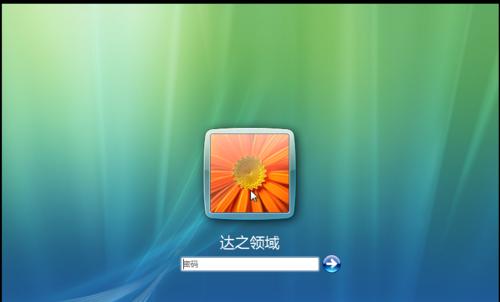
文章目录:
1.备份重要数据和文件

2.准备安装光盘或USB
3.设置电脑从光盘或USB启动
4.进入安装界面
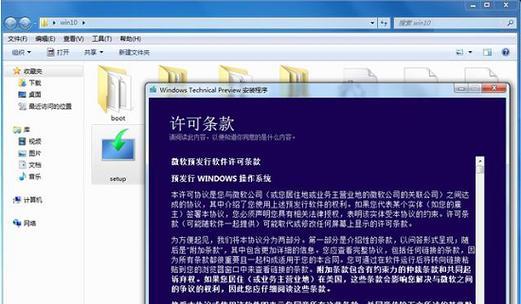
5.选择语言和其他首选项
6.点击“安装”
7.接受许可协议
8.选择“自定义(高级)安装”
9.分区和格式化硬盘
10.开始安装
11.等待安装完成
12.输入许可密钥
13.选择时区和时间
14.创建用户名和密码
15.设置网络连接和更新
1.备份重要数据和文件:在开始重装之前,务必备份你电脑中的重要数据和文件,以免在安装过程中丢失。将它们复制到外部存储设备或云存储空间中是一个好的选择。
2.准备安装光盘或USB:确保你拥有Vista系统的安装光盘或制作好的可启动USB。如果没有,你可以从互联网上下载Vista系统的ISO文件,并通过制作启动盘的工具创建一个可启动的USB设备。
3.设置电脑从光盘或USB启动:进入电脑的BIOS设置,在“启动顺序”或“引导顺序”选项中将光盘或USB设备设为第一启动项。保存设置后,重启电脑。
4.进入安装界面:当电脑重新启动时,它将从你所选择的光盘或USB设备启动,并进入Vista系统的安装界面。
5.选择语言和其他首选项:在安装界面上,你将需要选择你偏好的语言和其他首选项,如时区和键盘布局等。选择完毕后,点击“下一步”。
6.点击“安装”:在安装界面上,你会看到一个“安装”按钮,点击它开始安装过程。
7.接受许可协议:阅读Vista系统的许可协议,并接受协议条款后,点击“下一步”。
8.选择“自定义(高级)安装”:在安装类型选择页面,选择“自定义(高级)安装”选项,以便能够对分区和格式化等进行设置。
9.分区和格式化硬盘:在分区页面上,选择你希望安装Vista系统的磁盘,并进行分区和格式化操作。你可以选择全部格式化磁盘,或者只格式化指定分区。
10.开始安装:确认好分区和格式化设置后,点击“下一步”开始系统的安装过程。
11.等待安装完成:系统将开始复制文件和安装程序,这个过程可能需要一些时间,请耐心等待。
12.输入许可密钥:在安装过程中,你需要输入你的Vista系统许可密钥。请确保输入正确并点击“下一步”。
13.选择时区和时间:选择你所在地区的时区和当前时间,并点击“下一步”。
14.创建用户名和密码:设置一个用于登录的用户名和密码,并点击“下一步”。
15.设置网络连接和更新:在网络设置页面上,选择你的网络类型,并选择是否要立即连接到互联网更新系统。根据你的网络环境进行设置,并点击“下一步”。
通过以上15个步骤,你已经成功重装了Vista系统。现在你可以重新开始使用一个干净、流畅的操作系统,享受更好的电脑体验。记得在完成安装后,及时更新系统和安装所需的驱动程序,以确保电脑的正常运行。