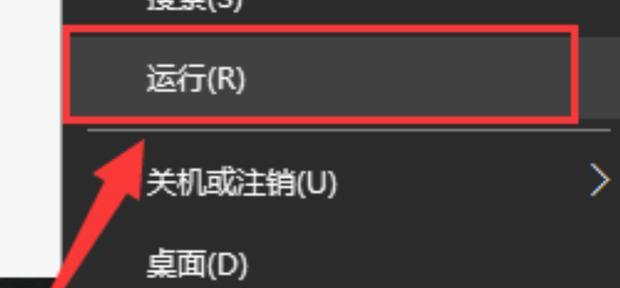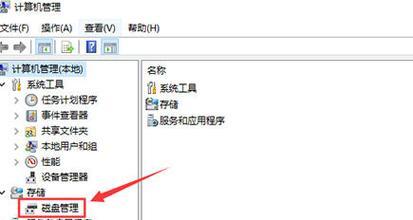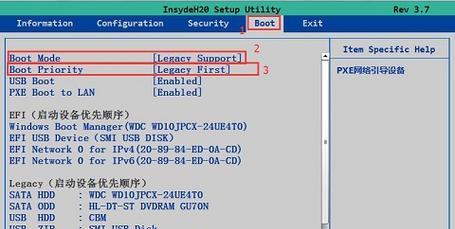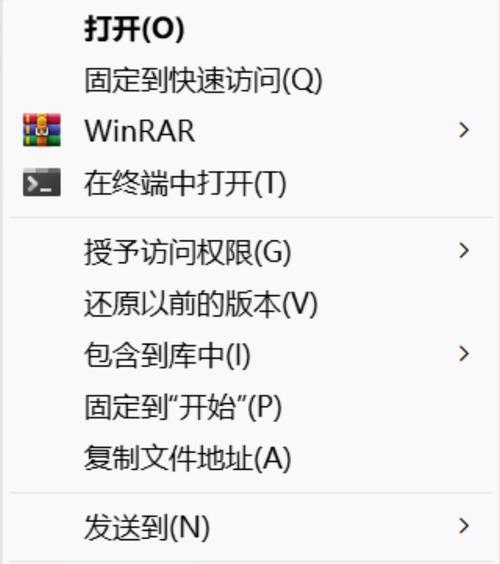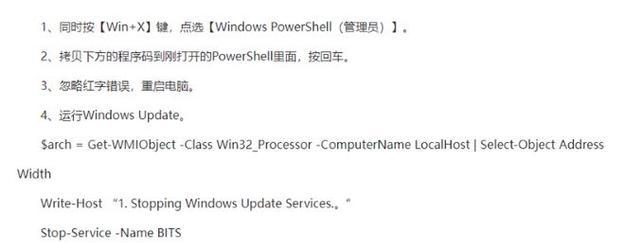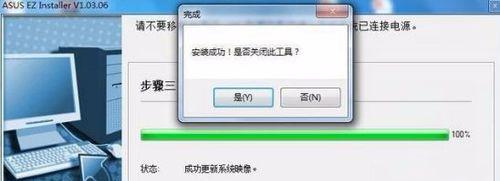在使用电脑的过程中,我们难免会遇到各种问题,如系统崩溃、病毒感染等,这时候重装系统成为了解决问题的有效方式之一。本文将为大家详细介绍如何使用电脑重装系统的方法和步骤,帮助大家轻松恢复电脑的正常运行。
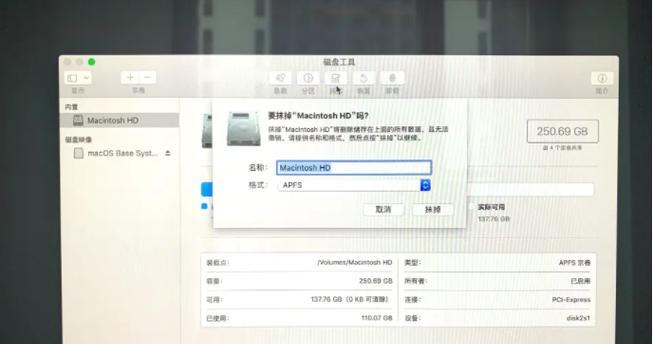
1.备份重要文件和数据
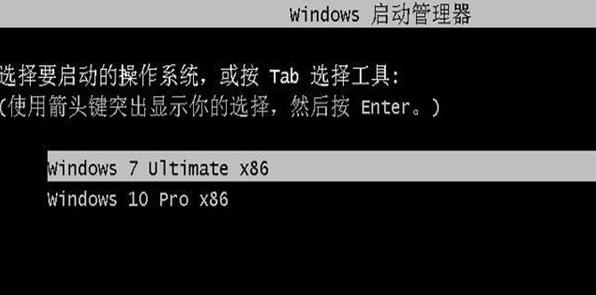
在重装系统之前,务必要备份好所有重要文件和数据,以免在重装过程中丢失。将文件复制到外部硬盘、U盘或云盘等存储设备中,确保安全。
2.选择适合的操作系统版本
根据自己的需求和电脑配置,选择合适的操作系统版本。常见的有Windows10、Windows8、Windows7等,选择时要考虑自己的软件和硬件兼容性。
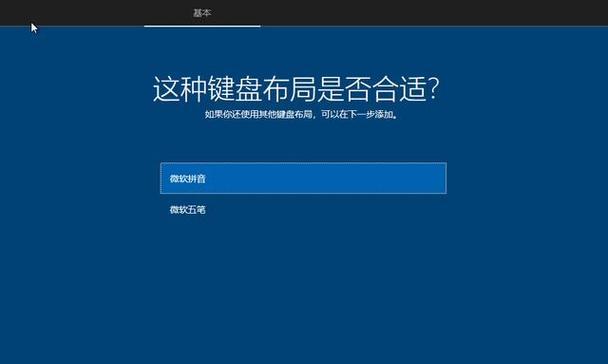
3.下载系统安装镜像文件
从官方渠道下载对应操作系统版本的安装镜像文件,确保文件的完整性和安全性。常见的镜像文件格式有ISO、IMG等。
4.制作启动盘
将下载好的系统安装镜像文件制作成启动盘。可以使用U盘制作工具,将镜像文件写入U盘中,并将U盘设置为启动设备。
5.进入电脑BIOS设置
重启电脑,按下相应的键进入电脑的BIOS设置界面。不同品牌的电脑进入方式可能不同,一般可以在开机时显示的提示信息中找到相应的按键。
6.设置U盘为第一启动项
在BIOS设置界面中,找到启动选项,并将U盘设置为第一启动项,确保电脑可以从U盘启动。
7.重启电脑并进入系统安装界面
保存设置后,重启电脑。电脑会从U盘启动,进入系统安装界面。根据提示语言、时区等设置进行选择。
8.选择安装类型和分区
在系统安装界面中,选择安装类型,如全新安装或升级安装。同时,在分区界面中,对硬盘进行分区和格式化。
9.安装操作系统
根据提示,选择安装路径和相关设置,开始安装操作系统。安装过程可能需要一些时间,请耐心等待。
10.驱动和更新安装
安装完操作系统后,需要安装相关的驱动程序和系统更新。可以从电脑品牌官方网站下载最新的驱动程序,然后按照提示安装。
11.安装常用软件
在系统恢复正常运行后,可以安装常用的软件,如浏览器、办公软件、杀毒软件等,以满足个人需求。
12.恢复个人文件和数据
在完成系统安装和软件安装后,将之前备份的个人文件和数据复制回电脑中,以恢复之前的工作和娱乐内容。
13.设置个性化选项
根据个人需求,对系统进行个性化设置,如桌面背景、系统主题、声音设置等,以让电脑更符合自己的喜好。
14.安装常用工具和软件
根据自己的使用习惯,安装一些常用的工具和软件,如压缩解压缩软件、音视频播放器、图像编辑软件等,以方便日常使用。
15.系统优化与维护
在完成重装系统后,可以进行一些系统优化与维护工作,如清理垃圾文件、优化启动项、定期更新系统等,以保持电脑的良好状态。
通过以上步骤,我们可以轻松地重装电脑系统,恢复电脑的新生。重装系统不仅可以解决各种问题,还能清理电脑垃圾,提升电脑性能。希望本文的教程能对大家有所帮助,让我们的电脑一直保持着最佳的状态。