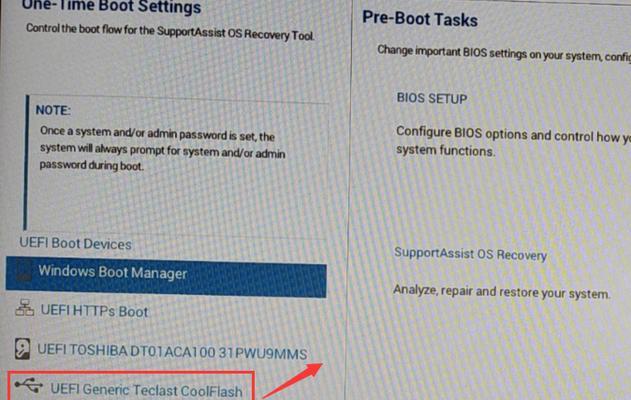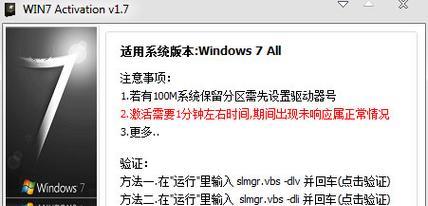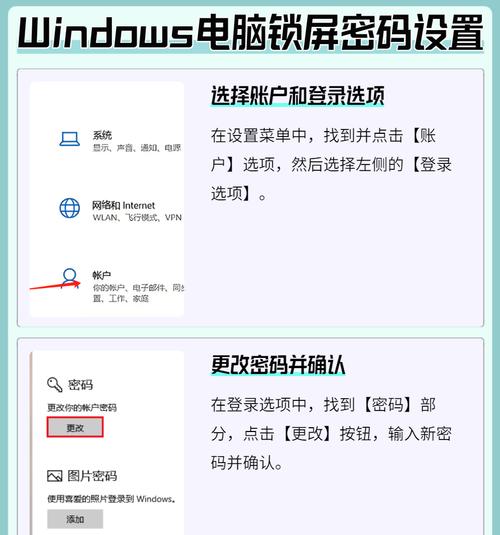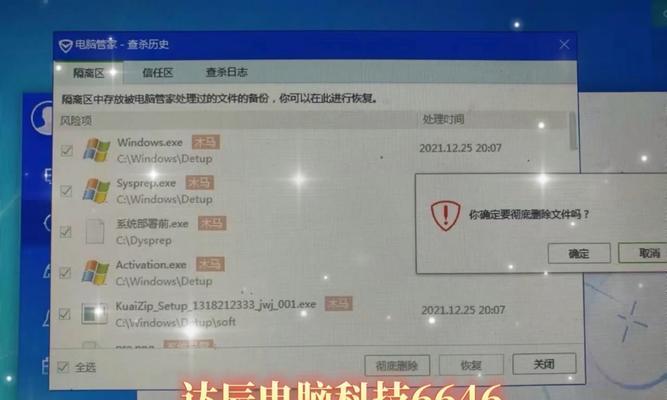在日常工作和学习中,我们经常需要制作流程图来展示某个过程的步骤和关系,但是很多人对专业绘图软件不熟悉或者没有安装,这时候,利用微软的办公软件Word来制作流程图就成为了一种便捷的选择。本文将以一分钟时间,简要介绍Word中绘制流程图的方法,让你快速掌握制作流程图的技巧。
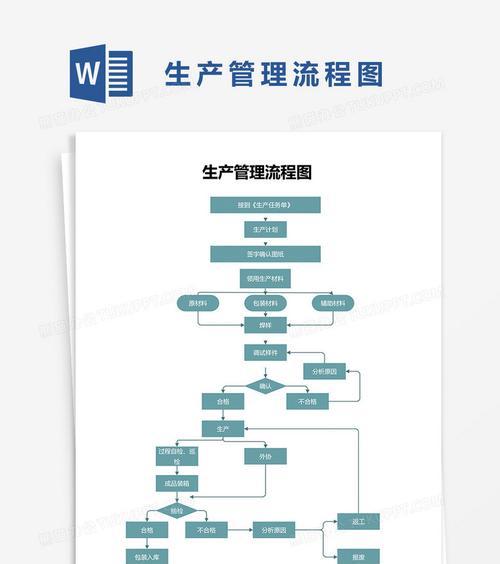
一:准备工作
在开始绘制流程图之前,首先要确保已经打开了MicrosoftWord软件,并创建了一个新的文档。如果你已经打开了Word软件,可以直接点击“文件”菜单,选择“新建”来创建一个新的文档。
二:绘制基本形状
在Word中,绘制流程图需要使用到形状工具。可以在“插入”菜单中找到“形状”选项,并选择合适的形状,例如矩形、圆形等。
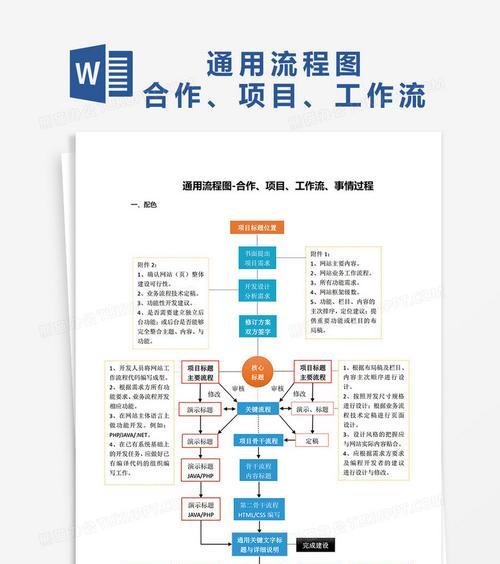
三:编辑形状
绘制好基本的形状后,可以对其进行进一步编辑。选择需要编辑的形状,然后右键点击,选择“编辑形状”选项,可以调整形状的大小、颜色、边框等属性。
四:添加文本说明
在流程图中,每个形状通常都需要添加一些文字说明。选中需要添加文字的形状,然后直接在形状上点击鼠标左键,就可以输入文字。可以根据需要调整文字的大小、字体等属性。
五:连接形状
流程图的关键是连接不同的形状,表示它们之间的关系。在Word中,可以使用直线或箭头来连接形状。选择“插入”菜单中的“形状”选项,选择“直线”或“箭头”,然后在需要连接的形状之间拖动鼠标,即可创建连接线。
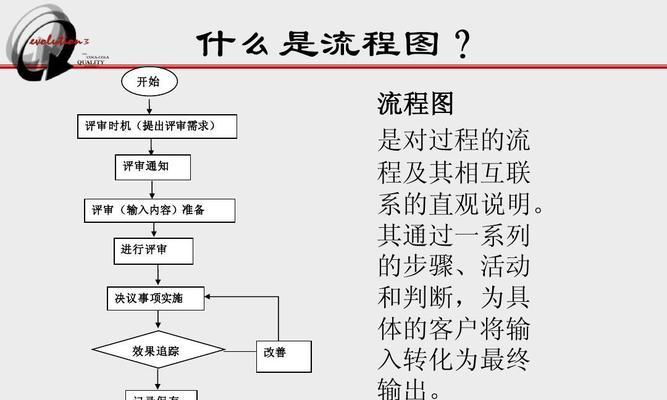
六:调整连接线样式
连接线的样式也可以进行调整。选中连接线,右键点击,选择“编辑连接线”选项,可以设置线条的粗细、颜色等属性,也可以改变箭头的样式。
七:调整图形布局
当流程图中的形状较多时,可以通过调整图形布局来使其更加清晰。在Word中,选择“布局”菜单中的“自动布局”选项,可以将形状自动排列成直线、树形等布局形式。
八:复制和粘贴形状
如果流程图中的某个形状需要重复使用,可以使用复制和粘贴的方法来快速添加。选中需要复制的形状,按下Ctrl+C组合键复制,然后按下Ctrl+V组合键粘贴到需要的位置。
九:调整流程图大小和位置
在绘制完流程图后,可以根据需要调整其大小和位置。选中整个流程图,然后拖动边框调整大小,或者拖动流程图移动位置。
十:添加背景和样式
为了让流程图更加美观,可以在Word中为其添加背景和样式。选择“设计”菜单中的“页面背景”选项,可以选择合适的背景颜色或图片,也可以通过选择“样式”来改变流程图的样式。
十一:保存流程图
完成绘制后,记得保存流程图。点击“文件”菜单,选择“保存”选项,选择存储的路径和文件名,点击“保存”按钮即可将流程图保存为Word文档。
十二:打印流程图
如果需要将流程图打印出来或导出为图片格式,可以选择“文件”菜单中的“打印”选项,调整打印设置后,点击“打印”按钮即可。
十三:分享和使用流程图
完成绘制后,可以将流程图分享给他人或在工作中使用。可以选择“文件”菜单中的“共享”选项,选择合适的共享方式,如通过邮件发送、保存到云端等。
十四:练习和巩固
绘制流程图需要一定的练习和巩固才能掌握技巧。可以多做一些练习,尝试不同的样式和布局,提高自己的绘图能力。
十五:
通过本文的简要介绍,相信你已经快速掌握了在Word中绘制流程图的方法。无论是工作还是学习,掌握这项技能都会让你的工作更加高效和专业。希望你能够将这种简单而实用的方法应用到实际中,并取得更好的效果。
通过本文的学习,我们了解了在微软Word中如何快速、简单地绘制流程图。通过准备工作、绘制基本形状、编辑形状、添加文本说明、连接形状、调整连接线样式等一系列步骤,我们可以快速绘制出高效的流程图。无论是在工作还是学习中,掌握这项技能都将大大提高我们的工作效率和工作质量。希望大家能够通过不断练习,将这项技能熟练运用,并且在实际应用中发挥出更大的作用。