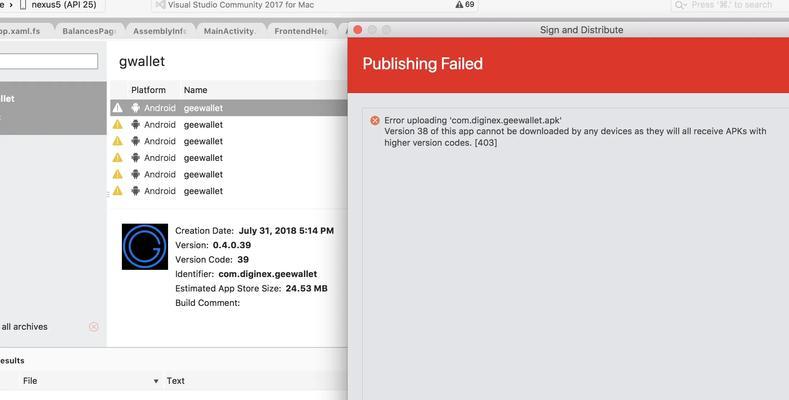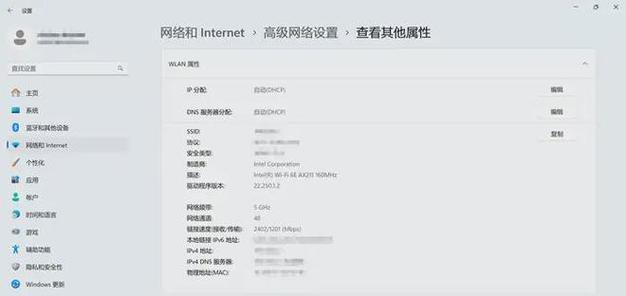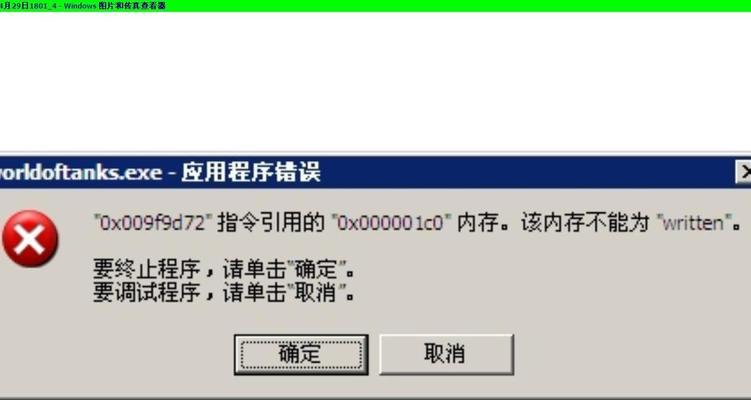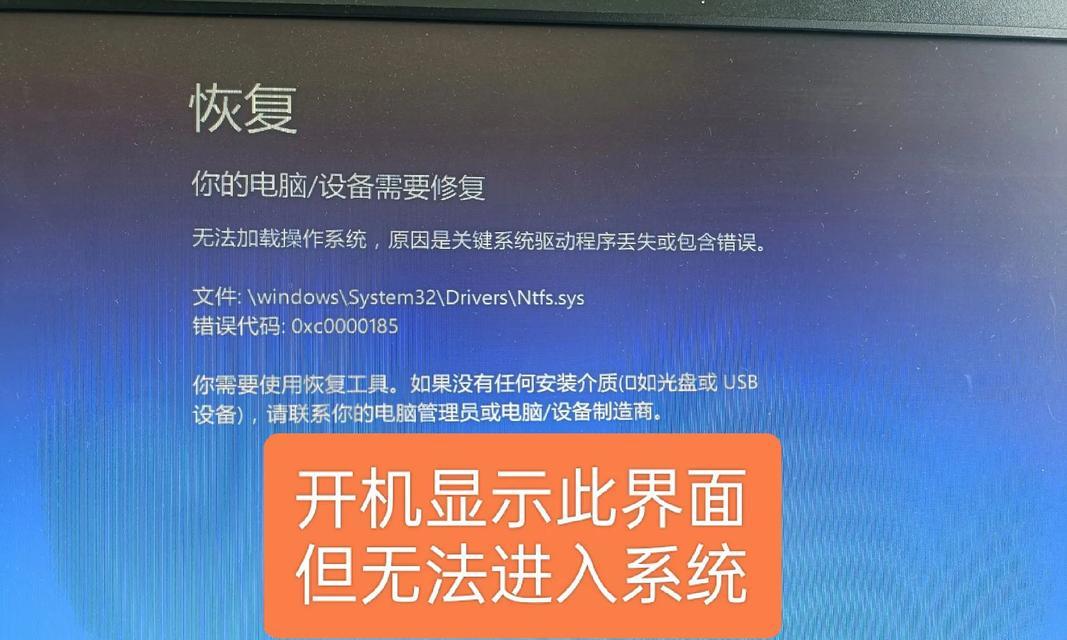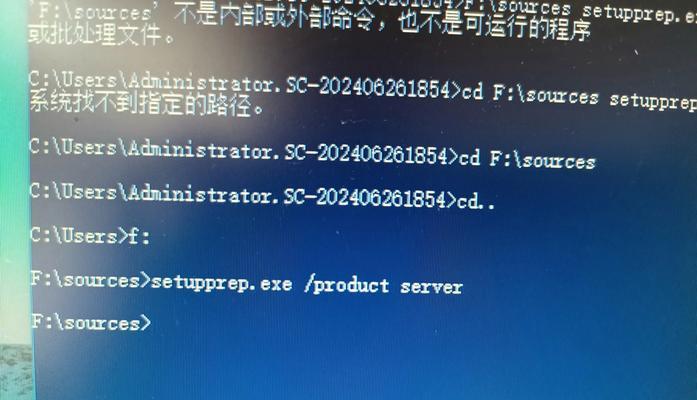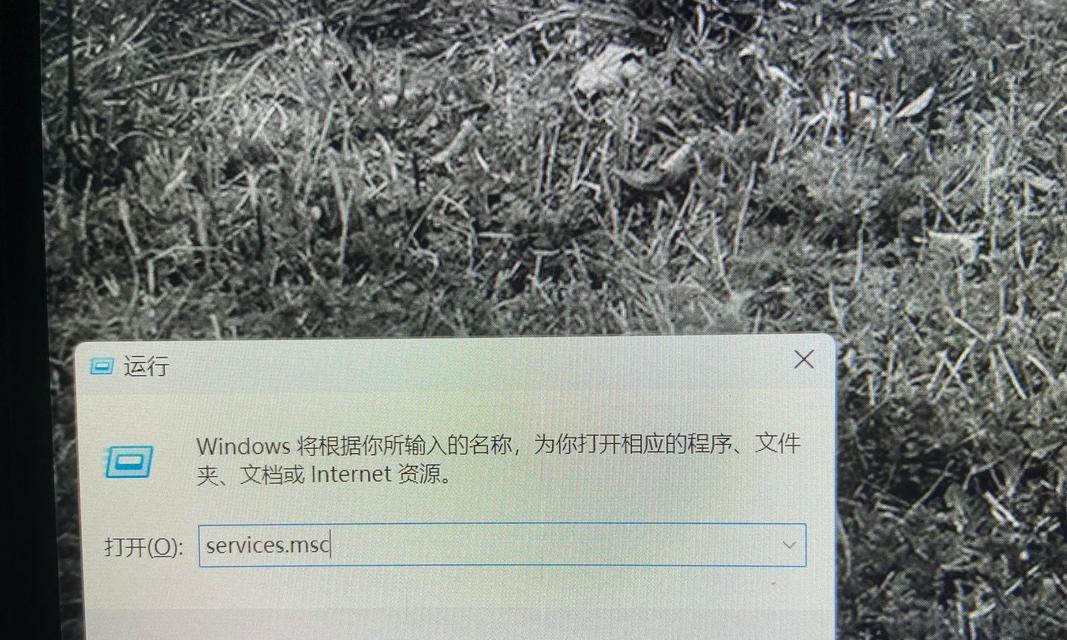WinPE是微软的一款轻量级操作系统,常用于系统恢复、硬件测试以及安装Windows系统。通过在U盘上安装WinPE系统,您可以将其随身携带,方便随时使用。本文将详细介绍如何在U盘上安装WinPE系统,让您轻松搭建便携WinPE环境。
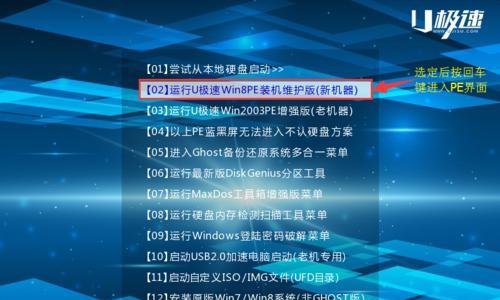
标题和
1.准备工作

在安装WinPE之前,您需要准备一台Windows计算机、一个U盘(容量不小于2GB)、以及WinPE系统的安装文件。
2.下载WinPE系统安装文件
从微软官网或其他可信来源下载适合您计算机的WinPE系统安装文件,并保存至本地。
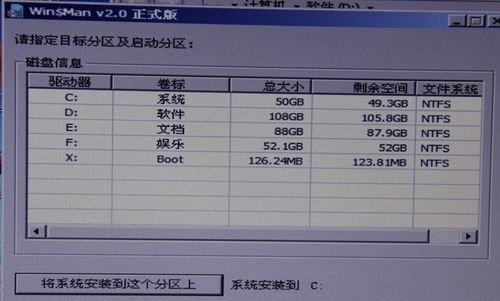
3.插入U盘并备份数据
将U盘插入计算机,并备份U盘中的重要数据,因为在安装WinPE过程中,U盘的数据将会被清空。
4.格式化U盘
打开计算机资源管理器,右击U盘并选择“格式化”。在格式化界面中,选择“FAT32”文件系统,并启用“快速格式化”选项。
5.挂载WinPE系统安装文件
将下载的WinPE系统安装文件解压至任意位置,在资源管理器中双击打开解压后的文件夹。
6.运行“创建WinPE启动盘”工具
在解压后的文件夹中,找到名为“CreateWinPEMedia”的工具,右击并选择“以管理员身份运行”。
7.选择WinPE系统路径
在弹出的“创建WinPE启动盘”窗口中,选择U盘所在的盘符,并点击“下一步”。
8.确认操作
在确认页面上,再次检查所选择的U盘路径,并确保勾选了“创建一个UEFI启动USB设备”选项。
9.开始制作
点击“下一步”后,工具将开始制作WinPE启动盘,请耐心等待。
10.完成制作
制作完成后,工具会显示“已成功创建WinPE启动盘”的提示信息,点击“完成”按钮退出工具。
11.设置计算机启动顺序
重新启动计算机,在开机时按下对应的启动设备选择键,选择U盘作为启动设备,并保存设置。
12.进入WinPE系统
计算机将从U盘启动,进入WinPE系统。在系统界面中,您可以执行各种系统维护和恢复操作。
13.安装所需驱动程序
根据计算机硬件的不同,您可能需要手动安装一些硬件驱动程序,以确保WinPE系统正常工作。
14.将其他工具添加至WinPE系统
您可以将其他常用工具添加至WinPE系统,以满足个性化需求。具体添加方法,请参考相关工具的官方文档。
15.将U盘安装的WinPE系统更新至最新版
随着时间的推移,微软会不断发布WinPE系统的更新版本。建议您定期检查并更新U盘中的WinPE系统。
通过本文提供的详细步骤,您可以轻松在U盘上安装WinPE系统,搭建便携的系统恢复和测试环境。使用U盘上的WinPE系统,您可以随时进行系统维护、硬件测试以及安装Windows系统,提高工作效率和便捷性。记得定期更新WinPE系统,以获得更好的使用体验。