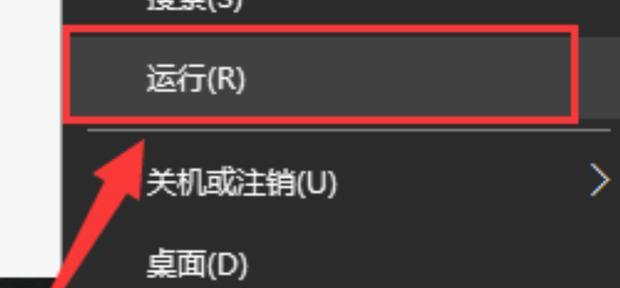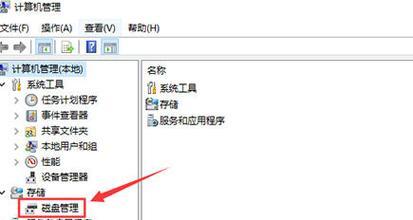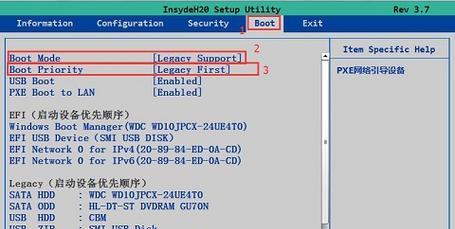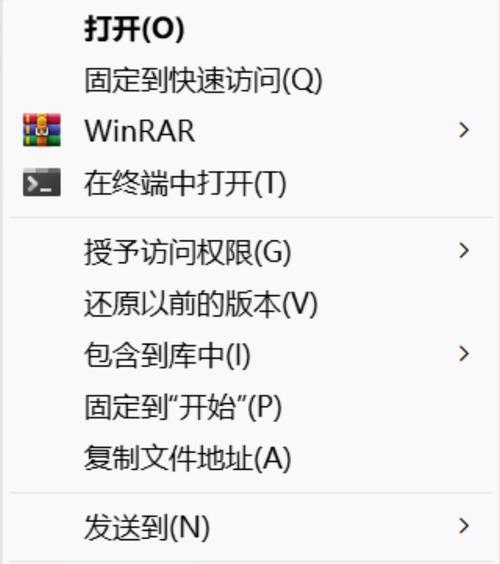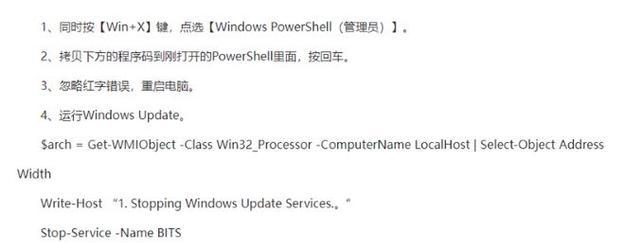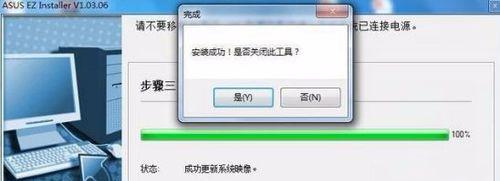在使用电脑的过程中,我们经常会遇到需要调整硬盘分区顺序的情况。可能是因为C盘空间不足,需要将D盘的一部分空间合并到C盘;或者是因为安装了新的硬盘,需要重新分配各个分区的顺序。本文将教你一种简单的方法来调整电脑C盘D盘的顺序,让你的电脑硬盘分区更加符合你的需求。
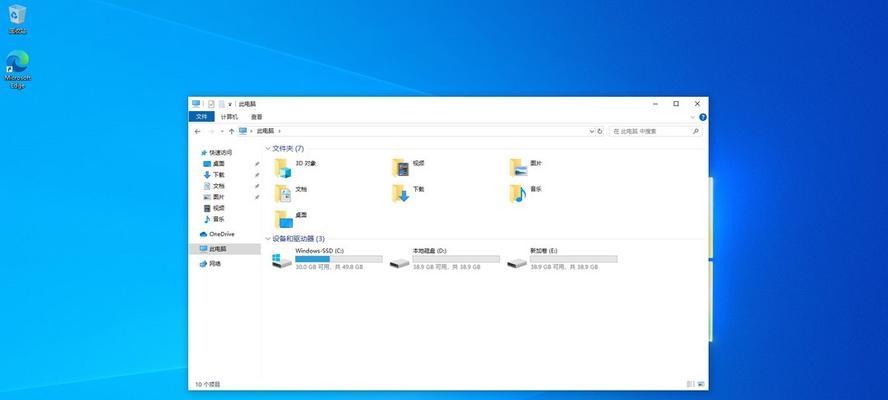
一、准备工作:备份数据和创建系统恢复点
在进行任何硬盘分区调整操作之前,我们首先要做好备份重要数据的工作。虽然调整分区的过程中不会丢失数据,但出于安全起见,备份永远都是必要的。同时,为了防止不可预料的情况发生,我们还需要创建一个系统恢复点,以便在出现问题时可以快速恢复系统。
二、使用磁盘管理工具打开硬盘分区列表
点击开始菜单,搜索“磁盘管理”,并打开磁盘管理工具。在磁盘管理界面,我们可以看到所有硬盘分区的详细信息,包括盘符、分区大小、分区类型等。
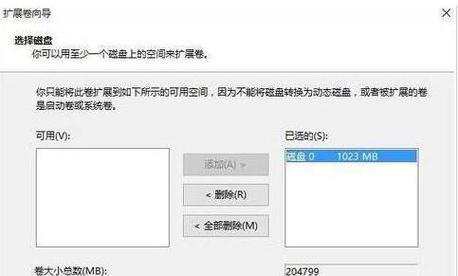
三、缩小D盘分区
选择D盘所在的分区,并右键点击,选择“收缩卷”。在弹出的窗口中,输入要释放的空间大小,这个空间将被用于扩大C盘分区。点击“收缩”按钮,等待操作完成。
四、扩大C盘分区
选择C盘所在的分区,并右键点击,选择“扩展卷”。在弹出的窗口中,选择之前释放的空间,点击“扩展”按钮,等待操作完成。
五、重启电脑并进行磁盘检查
重启电脑后,我们需要进行磁盘检查,以确保分区调整没有引起任何问题。在开始菜单中搜索“命令提示符”,并以管理员身份打开。在命令提示符窗口中输入“chkdsk/f”,回车执行。系统会自动检查并修复任何磁盘错误。
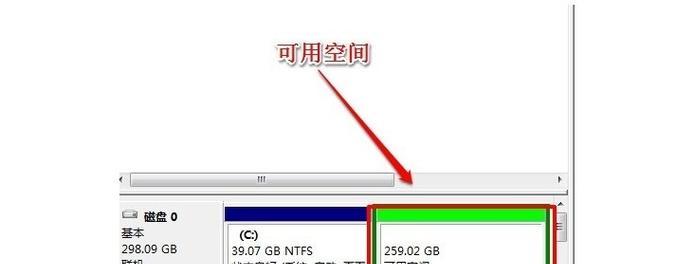
六、验证C盘D盘顺序是否已经调整成功
打开资源管理器,点击“此电脑”,我们可以看到C盘和D盘的顺序是否已经成功调整。如果已经调整成功,则可以继续进行后续的操作。如果没有成功,可能是之前的操作有误,需要重新进行操作。
七、删除空的D盘分区
如果你之前有将D盘缩小并扩大C盘的操作,那么现在D盘分区应该是空的。为了释放空间,我们可以删除这个空的D盘分区。在磁盘管理工具中选择D盘所在的分区,并右键点击,选择“删除卷”。
八、创建新的D盘分区
如果你需要重新创建一个D盘分区,可以使用磁盘管理工具中的“新建简单卷”功能。在创建卷的过程中,可以指定分区大小、文件系统以及盘符等信息。
九、格式化新的D盘分区
在创建新的D盘分区之后,我们需要对其进行格式化,以便能够正常使用。在磁盘管理工具中选择新的D盘分区,并右键点击,选择“格式化”。根据个人需求,选择文件系统和其他格式化选项,点击“开始”按钮,等待格式化完成。
十、移动文件到新的D盘分区
如果你之前有备份过数据,在格式化新的D盘分区后,可以将之前备份的数据复制到新的D盘分区中。打开资源管理器,选择要移动的文件或文件夹,右键点击,选择“剪切”或“复制”,然后在新的D盘分区中右键点击,选择“粘贴”。
十一、设置新的D盘分区为默认保存路径
在进行分区调整后,我们可能希望新的D盘分区成为默认的保存路径。打开资源管理器,右键点击新的D盘分区,选择“属性”。在属性窗口中选择“位置”标签,在“将文件夹位置设定为”部分,点击“移动”按钮,选择新的D盘分区作为默认保存路径。
十二、重新安装软件和游戏
在进行硬盘分区调整后,一些软件和游戏可能会出现问题,因为它们之前的安装路径已经发生了变化。此时,我们需要重新安装这些软件和游戏,并选择新的安装路径。
十三、清理垃圾文件和临时文件
在完成硬盘分区调整后,我们可以利用磁盘清理工具来清理垃圾文件和临时文件。打开开始菜单,搜索“磁盘清理”,并打开磁盘清理工具。选择要清理的分区,并勾选需要清理的项目,点击“确定”按钮,等待清理完成。
十四、定期进行硬盘维护和优化
为了保持电脑的良好性能和硬盘的健康状态,我们需要定期进行硬盘维护和优化。可以使用磁盘碎片整理工具来整理硬盘碎片,使用磁盘错误检查工具来检查和修复磁盘错误,以及使用磁盘清理工具来清理垃圾文件。
十五、
调整电脑C盘D盘顺序可以帮助我们更好地管理硬盘空间和满足个人需求。通过备份数据、创建系统恢复点,使用磁盘管理工具进行分区调整,以及重新安装软件和游戏等操作,我们可以轻松地调整电脑硬盘分区的顺序。同时,我们还需要定期进行硬盘维护和优化,以保持电脑的良好性能和硬盘的健康状态。