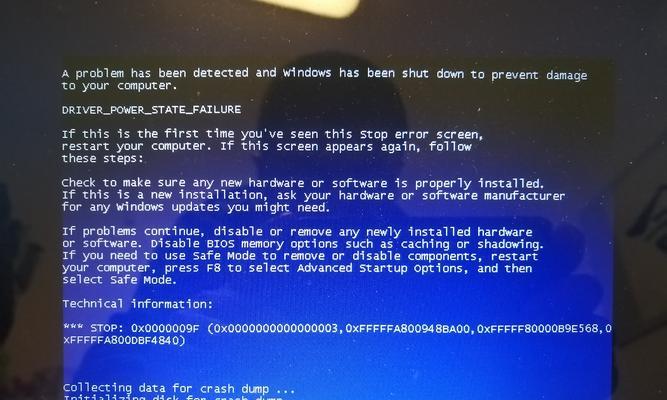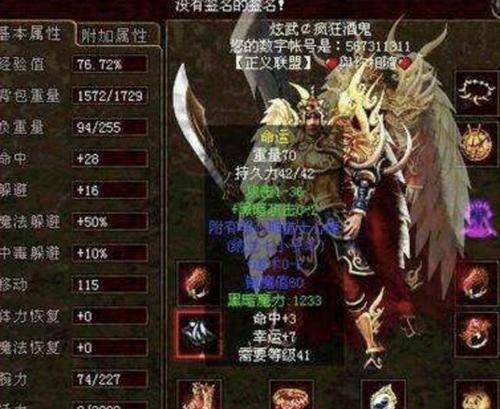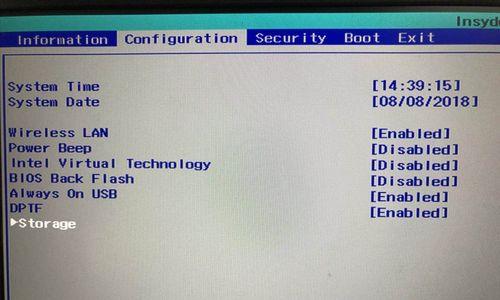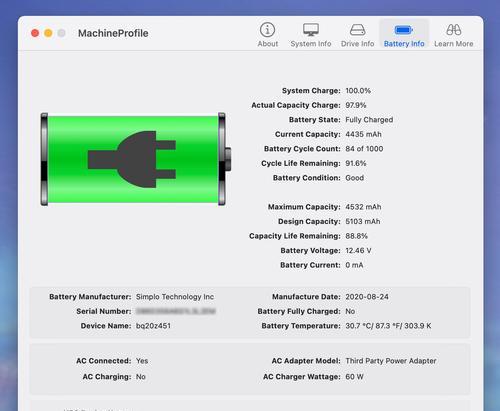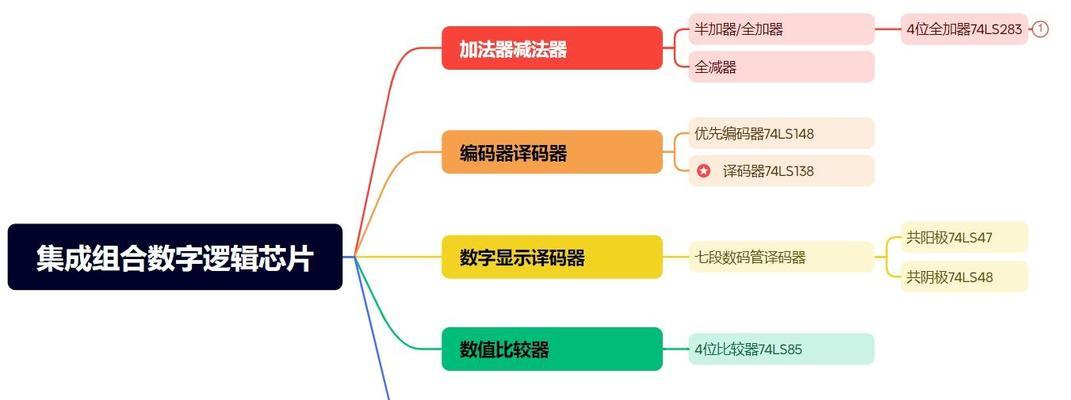在日常办公中,Excel是一款非常常用的电子表格软件。掌握一些Excel技巧可以大大提高工作效率。本文将介绍如何利用Excel中的快速下拉填充公式功能,以及一些相关的技巧和注意事项。
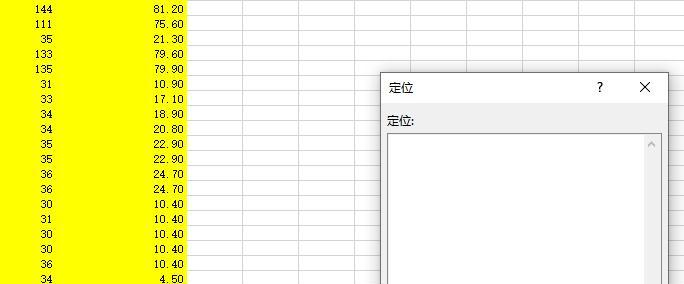
一:了解快速下拉填充公式的作用和功能
快速下拉填充公式是Excel中一种非常实用的功能,通过简单的操作,可以快速填充一列或多列数据,而无需手动输入每个单元格的内容。快速下拉填充公式不仅提高了工作效率,而且保证了数据的一致性和准确性。
二:使用基本的快速下拉填充公式方法
要使用快速下拉填充公式,首先需要在一个单元格中输入需要填充的第一个数值或公式。将鼠标放在该单元格的右下角,光标会变为一个黑色十字。按住鼠标左键不放,向下或向右拖动鼠标,即可快速填充相邻单元格。
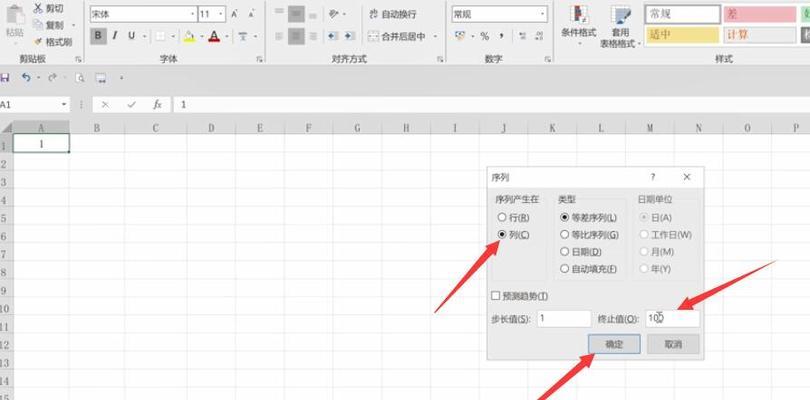
三:利用快速下拉填充公式的自动增长特性
快速下拉填充公式不仅可以填充数字或文本,还可以自动增长序列。比如,如果在第一个单元格中输入1,第二个单元格中输入2,然后按住鼠标左键向下拖动,Excel会自动填充3、4、5等数字。这对于生成序列号或日期等有规律的数据非常方便。
四:使用快速下拉填充公式填充自定义序列
除了自动增长,Excel还支持填充自定义序列。在第一个单元格中输入需要作为序列起点的数值或文本,然后选择需要填充的范围,按住鼠标左键向下拖动即可。可以是数字、文本或者组合,Excel会根据序列的规律进行填充。
五:利用快速下拉填充公式进行函数复制
快速下拉填充公式还可以用于函数的复制。当我们在某个单元格中输入一个函数,并希望将该函数应用到一列或多列数据时,只需将鼠标放在该单元格的右下角,拖动鼠标即可将该函数快速复制并应用到相邻单元格。
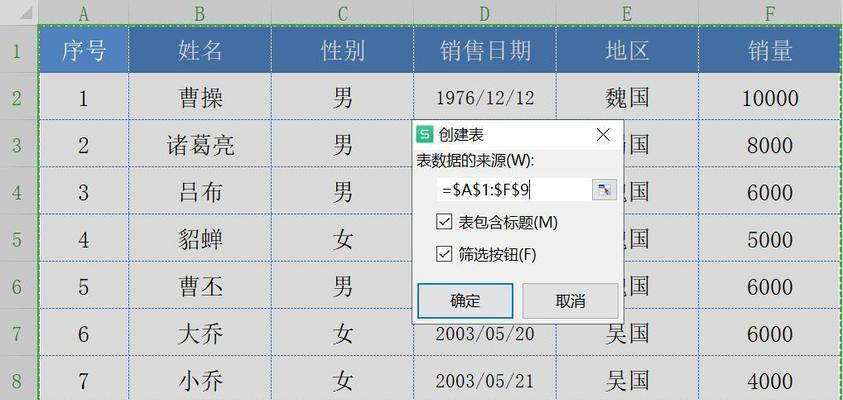
六:注意避免快速下拉填充公式的错误填充
在使用快速下拉填充公式时,需要注意一些问题,以避免错误的填充。例如,如果在需要填充的范围中包含了一些不连续的空白单元格,Excel可能会自动将填充范围截断。此外,还应注意在填充过程中是否存在相对引用和绝对引用的问题。
七:使用填充手柄进行自定义填充
除了快速下拉填充公式,Excel还提供了填充手柄工具,可以进行更多的自定义填充操作。通过选中需要填充的范围,点击填充手柄,可以选择以增长序列、复制单元格内容、填充线性序列等方式进行填充。
八:利用快速下拉填充公式进行数据筛选和排序
快速下拉填充公式还可以用于数据筛选和排序。通过输入一个筛选条件或排序规则,并将其快速下拉填充到其他相邻单元格,Excel会自动根据条件筛选数据或对数据进行排序。
九:使用绝对引用在填充公式中锁定某个单元格
有时候,在填充公式时需要锁定某个单元格,使其在填充时不改变引用。可以在公式中使用绝对引用符号$来实现。例如,如果要锁定A1单元格,可以将公式中的A1替换为$A$1。
十:利用填充公式的技巧进行数据透视表的快速生成
通过灵活运用快速下拉填充公式,我们还可以快速生成数据透视表。只需在某个单元格中输入数据透视表的公式,并拖动填充手柄即可快速生成相邻单元格中的数据透视表。
十一:使用快速下拉填充公式自动生成图表数据
快速下拉填充公式不仅可以用于填充数据,还可以用于自动生成图表数据。通过将图表公式应用到相邻单元格,并拖动填充手柄,Excel会根据公式自动计算并生成相应的图表数据。
十二:利用Excel的自动填充选项进行高级填充
除了快速下拉填充公式外,Excel还提供了自动填充选项,可以进行更高级的填充操作。在输入一些特定的数值或文本后,Excel会自动识别并生成相应的序列、模式或格式。
十三:注意保护工作表中的填充区域
在使用快速下拉填充公式时,应注意保护工作表中的填充区域,避免误操作或者不必要的修改。可以通过设置工作表的锁定和保护选项来实现。
十四:快速下拉填充公式的优点和应用场景
快速下拉填充公式是Excel中非常实用的功能,它可以大大提高工作效率,减少重复劳动。适用于需要填充序列、公式、函数、筛选条件、排序规则等各种数据的场景。
十五:本文介绍了Excel中快速下拉填充公式的基本使用方法、技巧和注意事项,希望读者能够灵活运用这些知识,提升自己的工作效率。通过掌握快速下拉填充公式,可以更加高效地完成Excel中的数据填充任务。