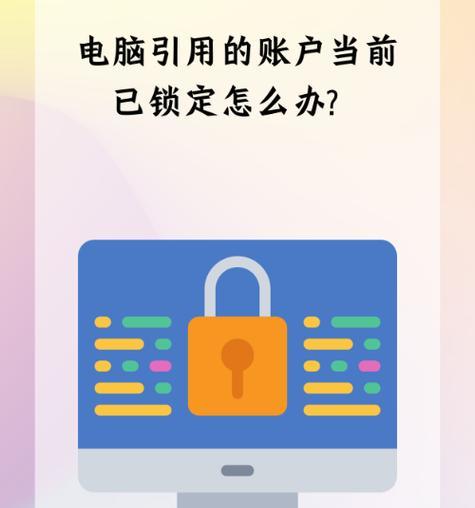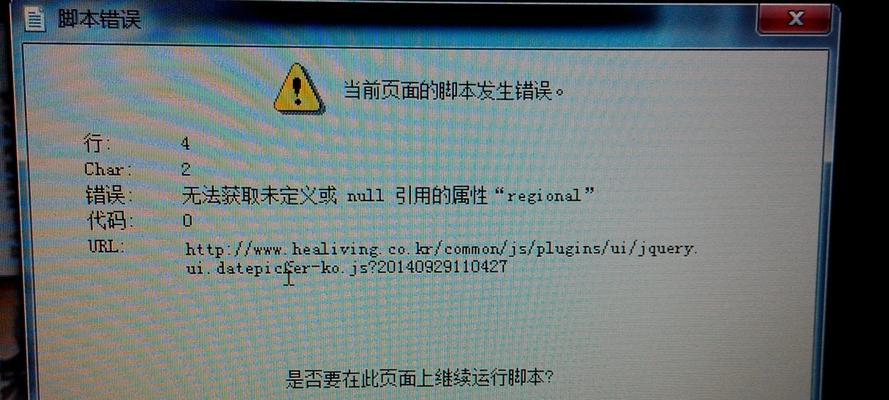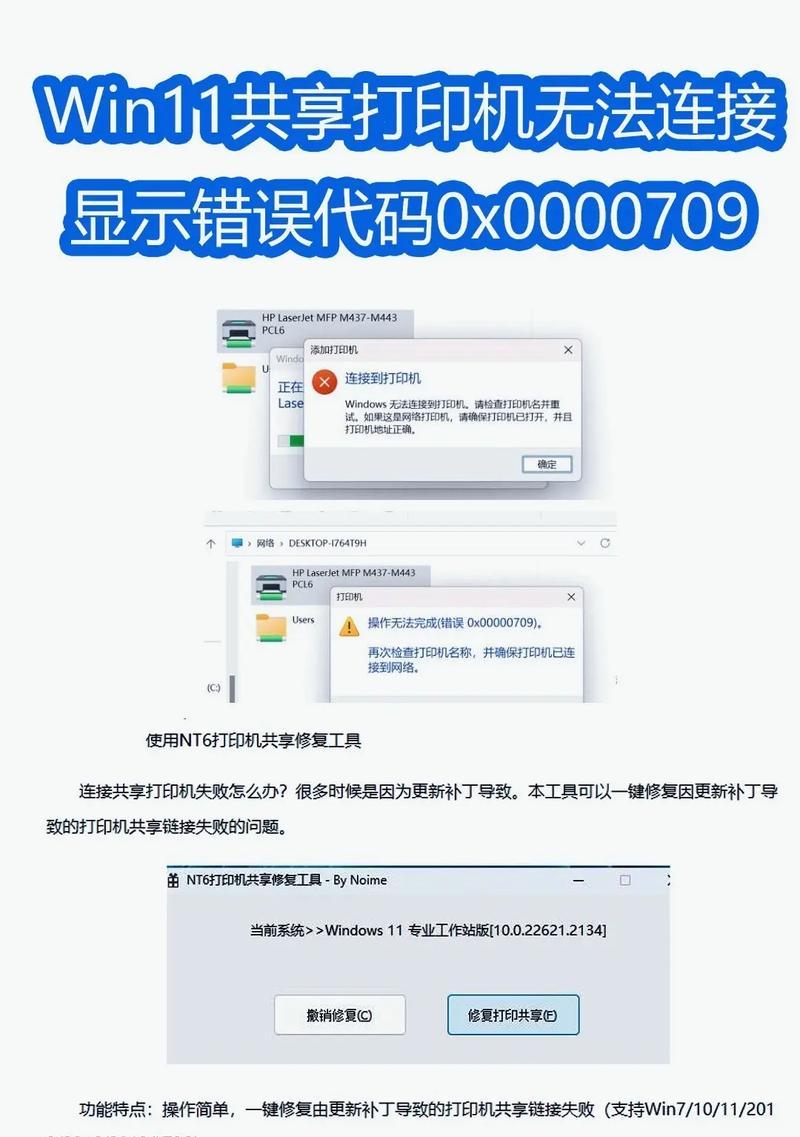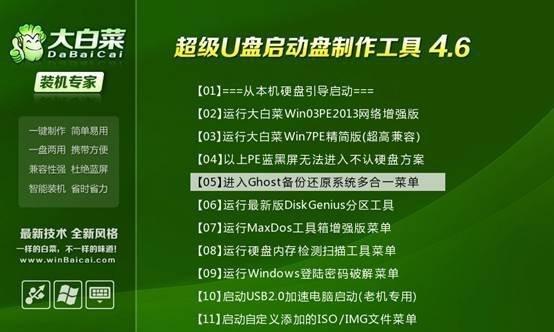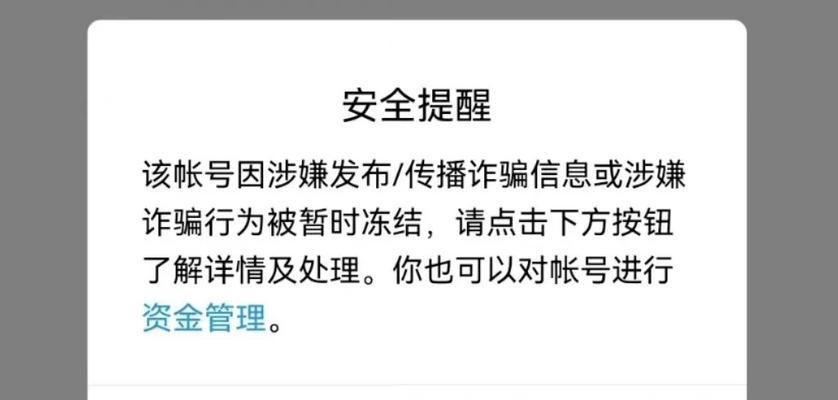在电脑维修和系统安装过程中,制作一个可靠的启动盘是必不可少的。而U精灵启动盘制作工具正是一款方便易用的工具,能够帮助我们快速制作启动盘,解决各类系统问题。本文将详细介绍U精灵启动盘制作工具的使用方法,以帮助读者轻松应对各种系统故障。
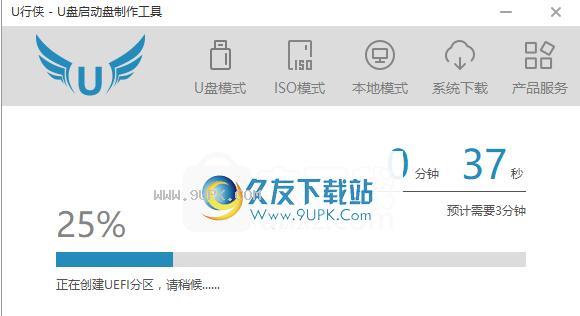
文章目录:
1.下载并安装U精灵启动盘制作工具

我们需要从U精灵官网(www.upegin.com)下载并安装U精灵启动盘制作工具。安装过程非常简单,只需点击安装包并按照提示进行操作即可。
2.运行U精灵启动盘制作工具
安装完成后,点击桌面上的U精灵图标或者在开始菜单中找到U精灵启动盘制作工具并运行。
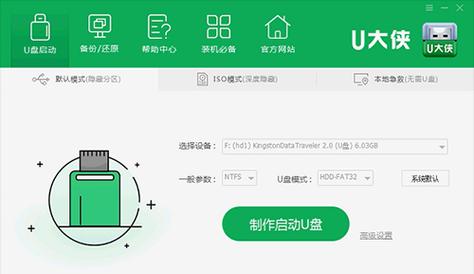
3.连接U盘并选择制作启动盘类型
在U精灵启动盘制作工具界面上,插入你要制作启动盘的U盘,并在下拉菜单中选择所需的启动盘类型,如Windows安装盘、PE系统启动盘等。
4.选择系统镜像文件
在制作启动盘的过程中,你需要提供相应的系统镜像文件。点击界面上的“选择系统镜像”按钮,浏览并选择你的系统镜像文件。
5.确认U盘信息
在开始制作启动盘之前,U精灵会显示连接的U盘的信息,包括容量和已使用空间。请确保U盘有足够的可用空间,并备份U盘中的重要文件。
6.开始制作启动盘
当你确认了系统镜像文件和U盘信息后,点击“开始”按钮,U精灵将开始制作启动盘。这个过程可能需要一些时间,请耐心等待。
7.制作成功提示
当制作成功后,U精灵会弹出制作成功的提示窗口。此时,你可以拔出U盘并将其用于系统安装或修复。
8.启动电脑并选择从U盘启动
要使用制作好的启动盘进行系统安装或修复,你需要首先将电脑重启,并在开机时按下相应的快捷键(通常是F2、F10或Delete键)进入BIOS设置界面,然后将启动顺序调整为从U盘启动。
9.选择启动盘并进入系统安装或修复界面
根据你的电脑品牌和型号不同,进入BIOS设置界面后,使用方向键选择“Boot”选项,找到U盘选项,将其移到首位。保存设置并退出BIOS,然后你的电脑将从U盘启动,进入系统安装或修复界面。
10.根据需要选择相应操作
一旦成功进入系统安装或修复界面,你可以根据具体情况选择相应的操作,如重装系统、修复启动问题等。
11.完成系统安装或修复
按照界面上的提示,完成系统安装或修复的操作。这个过程可能需要一些时间,请耐心等待。
12.拔出启动盘并重启电脑
在系统安装或修复完成后,记得拔出启动盘,并重启电脑。此时,你将能够看到全新安装或修复过的系统。
13.使用U精灵进行其他操作
除了制作启动盘外,U精灵还提供了其他实用功能,如磁盘备份、磁盘克隆等。你可以在U精灵的主界面上找到这些功能,并根据需要进行操作。
14.注意事项及常见问题解决方法
在使用U精灵启动盘制作工具的过程中,有一些注意事项和常见问题需要注意和解决。本文将对这些问题进行详细介绍,并提供解决方法。
15.
通过使用U精灵启动盘制作工具,我们可以轻松制作启动盘,实现系统安装与修复。该工具简单易用,操作方便,非常适合电脑维修和系统安装人员使用。希望本文的介绍能够帮助读者更好地利用U精灵启动盘制作工具,解决各类系统问题。