在使用电脑的过程中,我们常常会遇到系统出现问题的情况。而开机按F10修复系统是一种常见且简单的解决方法。本文将为您详细介绍如何使用开机按F10修复系统,帮助您轻松解决电脑系统问题。
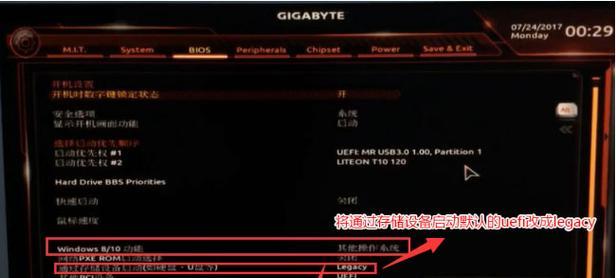
准备工作:备份重要数据
在进行任何系统修复操作之前,首先需要备份重要的数据。这样可以避免修复过程中数据丢失的风险。
了解开机按F10修复系统的原理
开机按F10修复系统是通过进入计算机的BIOS(基本输入输出系统)设置来进行的。BIOS是计算机启动时加载的软件,可以对硬件进行初始化和识别,并提供访问各种设置选项的界面。

进入BIOS设置界面
使用开机按F10修复系统的第一步是进入计算机的BIOS设置界面。通常,在开机过程中会显示一个提示信息,告诉您应该按哪个键进入BIOS设置界面。根据不同品牌和型号的计算机,这个按键可能是F10、F2、Delete等。
找到修复选项
进入BIOS设置界面后,您需要找到与系统修复相关的选项。这些选项通常位于“Advanced”或“Boot”等标签下。在修复选项中,您可以找到类似“SystemRecovery”、“SystemRestore”或“FactoryReset”等选项。
选择恢复方式
在修复选项中,您可以选择不同的恢复方式。通常有“系统还原”、“出厂设置恢复”或“修复启动”等选项。根据您的具体情况选择适合的恢复方式。
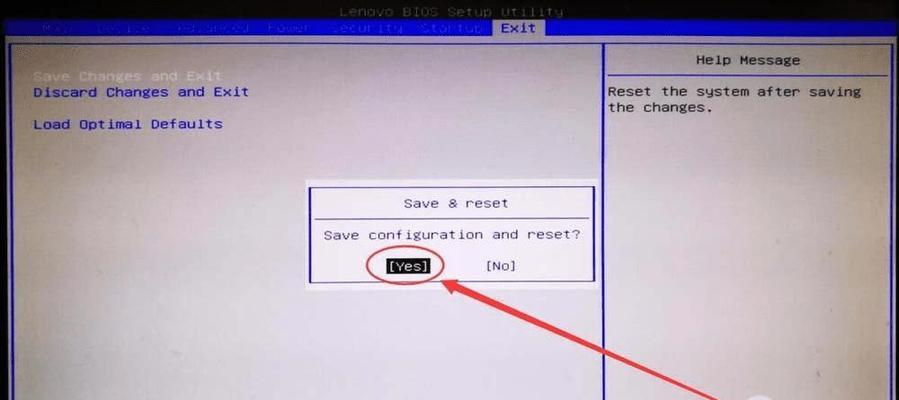
执行修复操作
选择恢复方式后,您需要按照屏幕上的提示逐步执行修复操作。这可能包括选择恢复点、确认操作、重新启动计算机等步骤。请注意,在执行修复操作之前,确保已经备份了重要的数据。
等待修复完成
修复操作可能需要一段时间来完成,具体时间取决于您选择的恢复方式和计算机配置。请耐心等待,不要中途干扰修复过程。
检查修复结果
修复完成后,您需要重新启动计算机并检查修复的结果。确认系统问题是否已经解决,以及数据是否完好无损。
如何处理修复失败的情况
在一些情况下,使用开机按F10修复系统可能会失败。如果您遇到修复失败的情况,可以尝试重新执行修复操作,或者考虑使用其他的系统修复方法。
开机按F10修复系统的适用范围
开机按F10修复系统适用于大部分品牌和型号的计算机,包括Windows和部分Linux系统。但对于Mac电脑或其他特殊设备,可能存在不同的修复方法。
避免误操作的建议
在进行开机按F10修复系统操作时,务必谨慎操作。避免误删除重要数据或设置的情况发生。如果不确定某个选项的作用,请谨慎选择或查阅相关资料。
其他常见的系统修复方法
除了开机按F10修复系统外,还存在其他常见的系统修复方法,例如使用系统安装盘进行修复、使用修复工具软件等。根据具体情况选择适合的方法。
定期维护和保养系统
为了避免系统出现问题,建议定期维护和保养电脑系统。例如及时安装系统更新、定期清理磁盘空间、删除无用程序等。
寻求专业技术支持
如果您在使用开机按F10修复系统的过程中遇到困难或问题无法解决,建议寻求专业的技术支持。专业人员可以帮助您更好地解决系统问题。
开机按F10修复系统是一种简单且常见的解决电脑系统问题的方法。通过了解BIOS设置界面和相关选项,按照提示逐步执行修复操作,您可以轻松解决系统问题。但在进行修复操作前,请务必备份重要的数据,并谨慎操作,以避免误操作或数据丢失的风险。如果遇到问题,可以尝试其他的系统修复方法或寻求专业技术支持。维护和保养系统的定期工作也非常重要,可以预防系统问题的发生。







