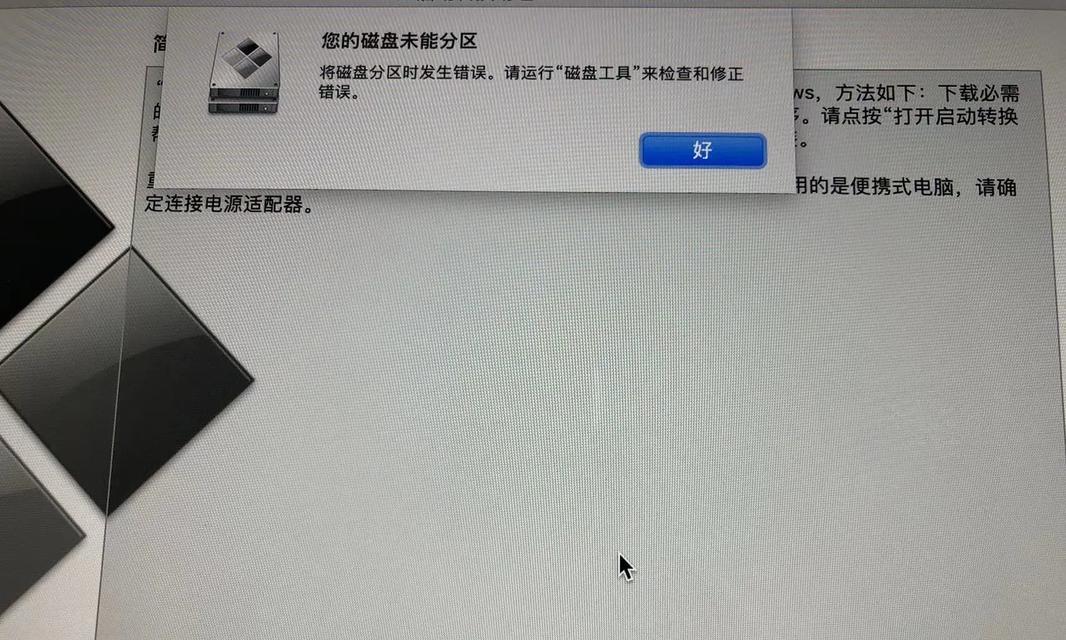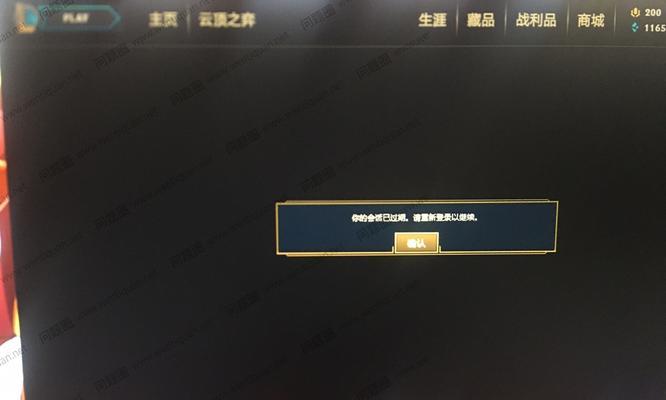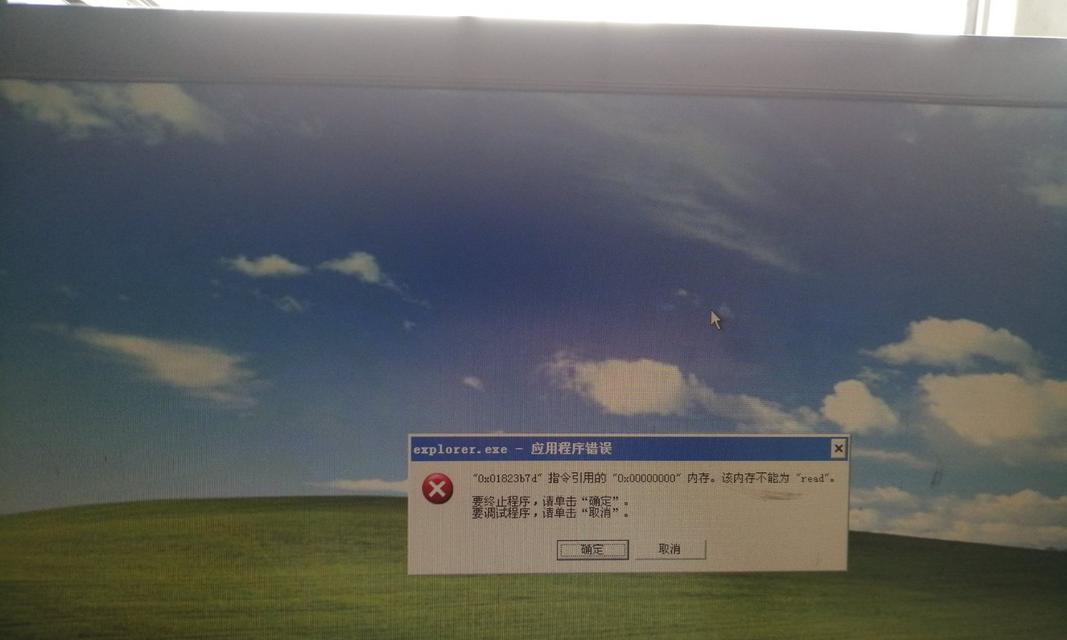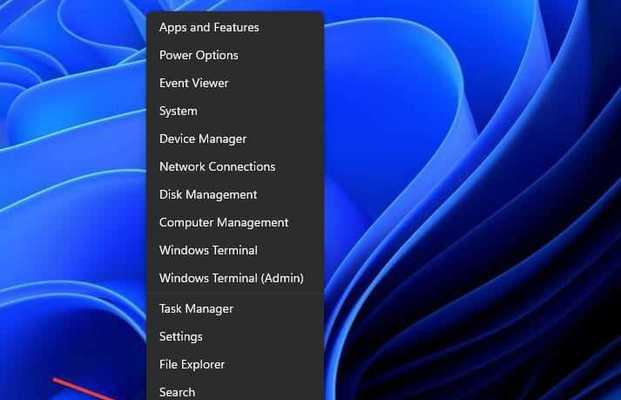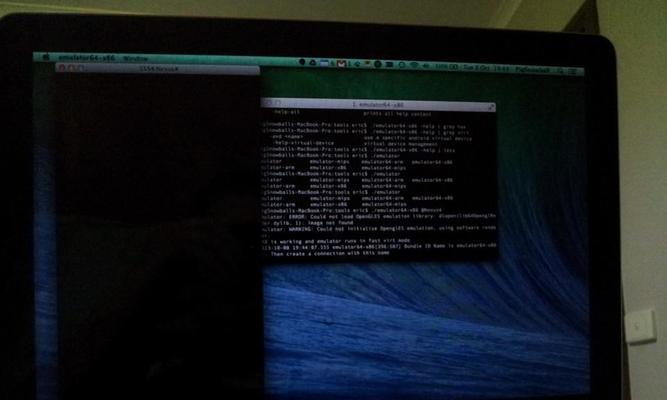随着电脑系统的不断更新,很多用户需要重新安装操作系统。传统的光盘安装已经逐渐被U盘安装所取代。本文将为大家详细介绍如何使用U盘制作系统安装盘,帮助您快速解决系统安装问题。
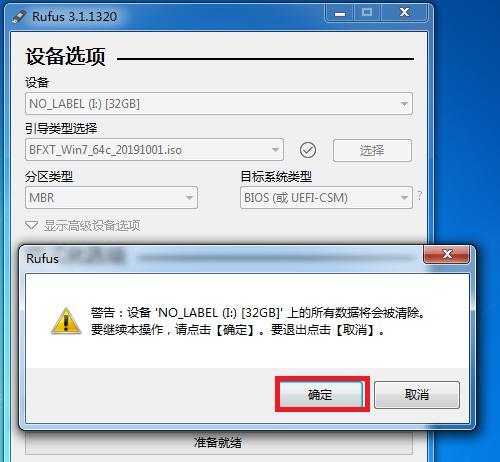
准备工作:选择合适的U盘及系统镜像文件
1.选择合适的U盘:要求U盘容量大于系统镜像文件大小的2倍,并确保U盘无故障、无重要数据。
2.下载系统镜像文件:根据需求下载与您所需要安装的操作系统版本相对应的镜像文件。
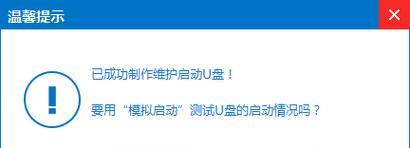
格式化U盘:清除U盘数据并创建可引导分区
1.插入U盘:将U盘插入计算机USB接口,并确保计算机识别到U盘。
2.打开磁盘管理工具:在Windows操作系统中,右键点击“计算机”,选择“管理”,进入“磁盘管理”工具。
3.选择U盘并清除数据:在磁盘管理工具中找到对应的U盘,右键点击选择“格式化”,清除U盘中的数据。
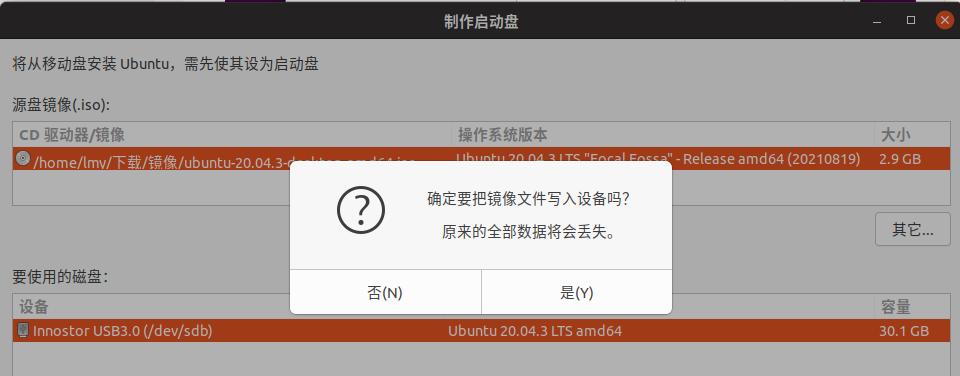
4.创建可引导分区:右键点击U盘未分配的空间,选择“新建简单卷”,按照向导操作设置分区大小和文件系统。
使用工具制作系统安装盘:Rufus工具的使用方法
1.下载Rufus工具:在浏览器中搜索并下载Rufus工具,确保选择正版、安全的软件下载源。
2.打开Rufus工具:安装并打开下载好的Rufus工具。
3.选择U盘和系统镜像文件:在Rufus工具中,选择正确的U盘和系统镜像文件路径。
4.设置引导选项:根据需要,设置分区类型和文件系统,并确保选择了正确的U盘设备。
5.开始制作:点击“开始”按钮,Rufus工具将自动开始制作系统安装盘。
BIOS设置:设置计算机从U盘启动
1.重启计算机:制作完成后,将计算机重新启动。
2.进入BIOS设置:根据不同计算机品牌,按下相应的快捷键进入BIOS设置界面。
3.设置启动顺序:找到“启动顺序”或“BootOrder”选项,将U盘设备置于最顶部。
4.保存设置并退出:保存设置后退出BIOS设置界面。
系统安装:从U盘启动并按照提示完成安装
1.重新启动计算机:确保U盘已插入计算机,按下电源按钮重新启动计算机。
2.按键进入启动菜单:根据计算机品牌,按下相应的快捷键进入启动菜单。
3.选择U盘启动:在启动菜单中,选择U盘设备作为启动盘。
4.按照提示进行安装:根据操作系统安装界面的提示,按照要求进行系统安装。
系统安装完成:移除U盘并重启计算机
1.安装完成:等待系统安装完成,并根据要求进行设置。
2.移除U盘:在系统安装完成后,将U盘从计算机中拔出。
3.重启计算机:根据系统提示,点击“重启”按钮或按下电源按钮重新启动计算机。
通过本文的教程,您已经了解了如何使用U盘制作系统安装盘。无论是重新安装操作系统还是更换电脑硬盘,制作一个可靠的系统安装盘都是非常重要的。希望本文对您有所帮助,祝您顺利完成系统安装。