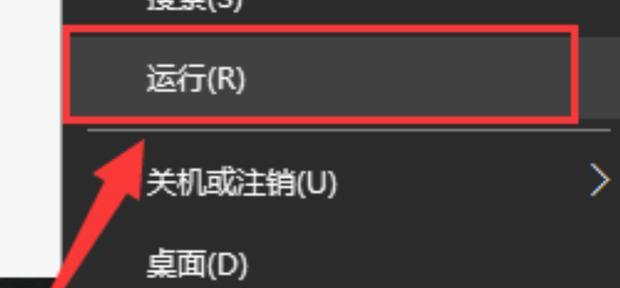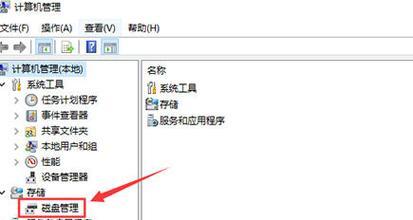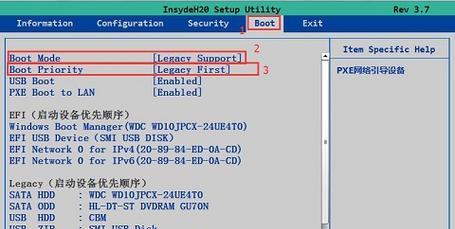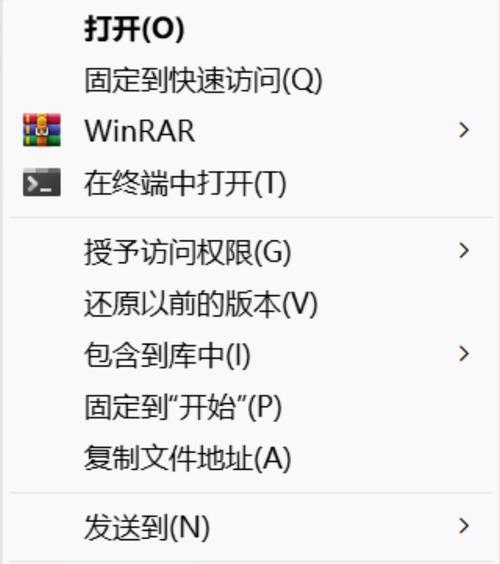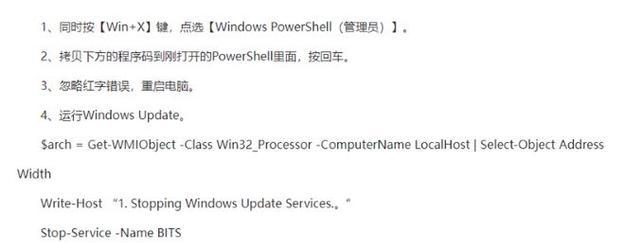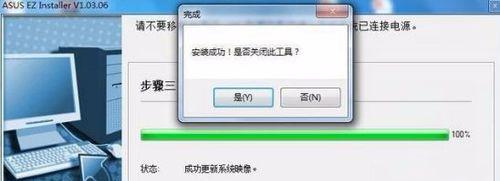在电脑使用过程中,经常会遇到系统崩溃或者运行缓慢的情况,此时重装系统成为一种常见的解决方法。老毛桃是一款非常稳定且功能强大的操作系统,那么如何利用U盘来制作老毛桃重装系统呢?本文将详细介绍制作老毛桃重装系统U盘的方法和步骤。
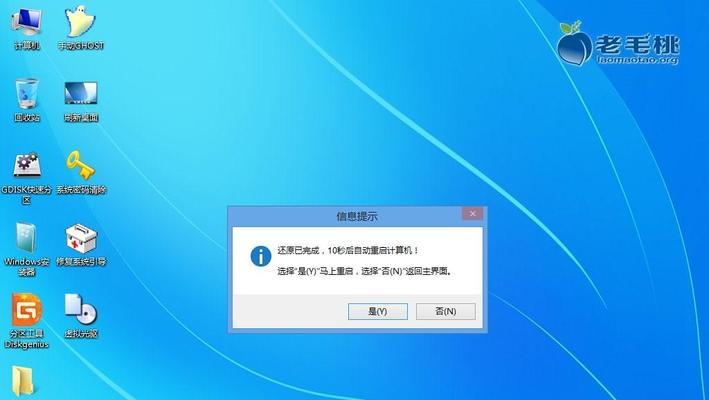
选择合适的U盘
下载老毛桃重装系统镜像文件
下载并安装UltraISO软件
打开UltraISO软件并导入镜像文件
格式化U盘
将老毛桃系统镜像文件写入U盘
设置电脑启动项为U盘
重启电脑并进入U盘启动界面
选择安装老毛桃系统
按照系统安装向导进行操作
等待系统安装完成
重启电脑并进入新安装的老毛桃系统
根据个人需求进行系统设置
安装必要的驱动程序和软件
备份系统文件,以便将来重装系统
1.选择合适的U盘:选择容量较大的U盘,建议容量在16GB以上,确保能够容纳老毛桃系统镜像文件以及一些驱动程序和软件。
2.下载老毛桃重装系统镜像文件:在官方网站或相关论坛上下载老毛桃重装系统的镜像文件,并保存到电脑硬盘上。
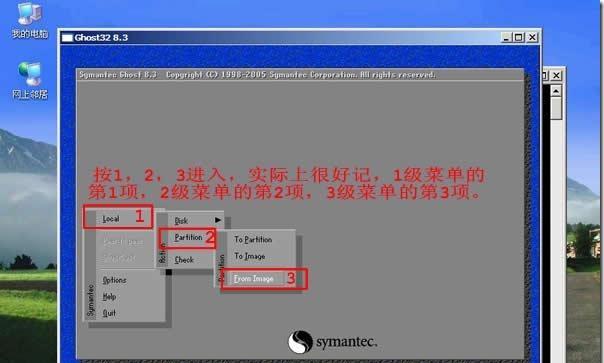
3.下载并安装UltraISO软件:访问UltraISO官网下载最新版本的UltraISO软件,然后按照提示进行安装。
4.打开UltraISO软件并导入镜像文件:运行UltraISO软件,点击菜单栏中的“文件”选项,选择“打开”并在弹出的对话框中找到老毛桃系统镜像文件,点击“打开”按钮导入镜像文件。
5.格式化U盘:在Windows资源管理器中找到U盘的盘符,右键点击U盘所在盘符,在弹出的菜单中选择“格式化”,然后按照默认设置进行格式化。
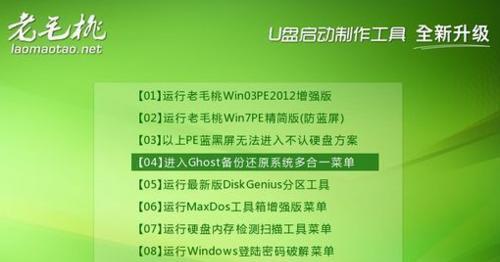
6.将老毛桃系统镜像文件写入U盘:回到UltraISO软件界面,点击菜单栏中的“启动”选项,选择“写入硬盘映像”,在弹出的对话框中选择U盘所在盘符,点击“写入”按钮开始将镜像文件写入U盘。
7.设置电脑启动项为U盘:重启电脑,进入BIOS设置界面,在“启动顺序”选项中将U盘设为第一启动项,并保存设置。
8.重启电脑并进入U盘启动界面:保存BIOS设置后,重启电脑,进入U盘启动界面。
9.选择安装老毛桃系统:在U盘启动界面,选择“安装老毛桃系统”选项,并按照提示进行操作。
10.按照系统安装向导进行操作:在老毛桃系统安装向导界面,按照提示进行分区、格式化等操作,然后点击“下一步”继续安装。
11.等待系统安装完成:等待系统安装过程完成,期间可能需要一些时间,请耐心等待。
12.重启电脑并进入新安装的老毛桃系统:系统安装完成后,重启电脑,并进入新安装的老毛桃系统。
13.根据个人需求进行系统设置:根据个人的需求,在老毛桃系统中进行相应的设置,例如更改桌面背景、安装常用软件等。
14.安装必要的驱动程序和软件:根据自己电脑的硬件配置情况,安装相应的驱动程序和软件,以确保电脑正常运行。
15.备份系统文件,以便将来重装系统:在安装完毕后,定期备份重要的系统文件和个人数据,以便在需要重装系统时能够快速恢复。
通过以上步骤,我们可以轻松制作出老毛桃重装系统U盘,实现系统的快速安装和修复。希望本文对大家在使用老毛桃系统时有所帮助,并能解决您在重装系统过程中遇到的问题。