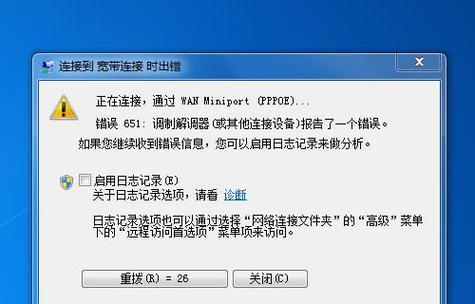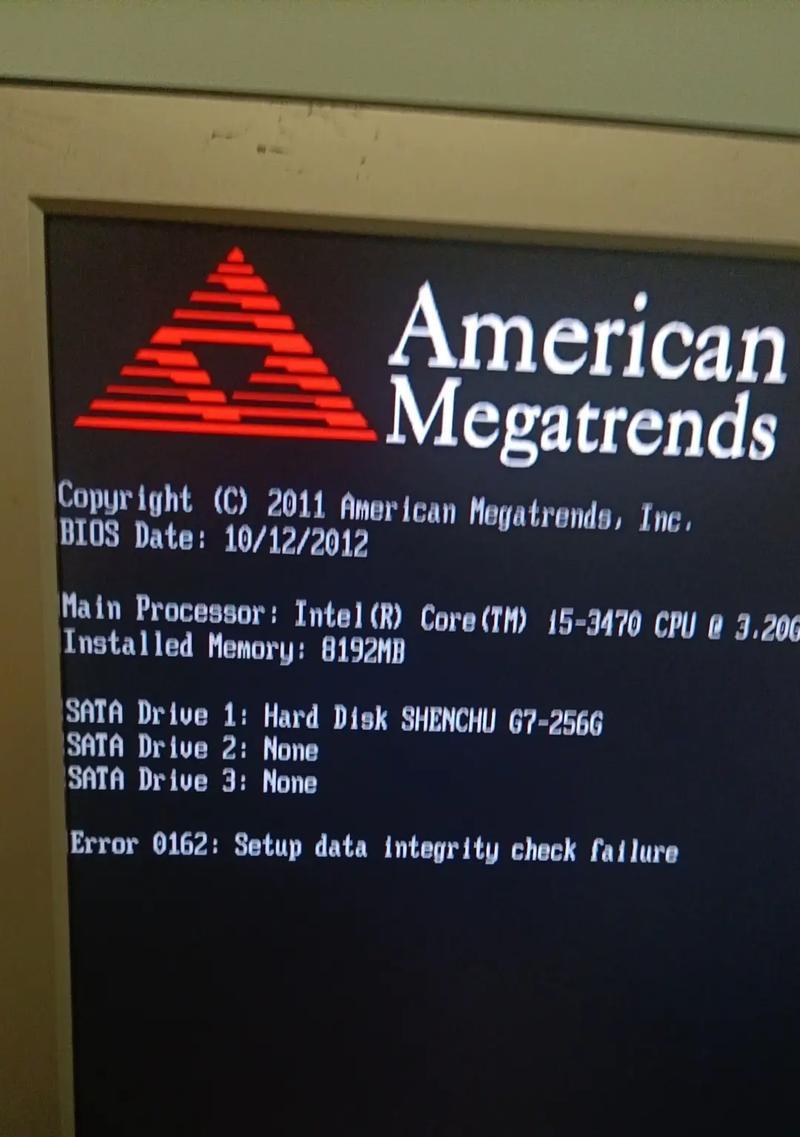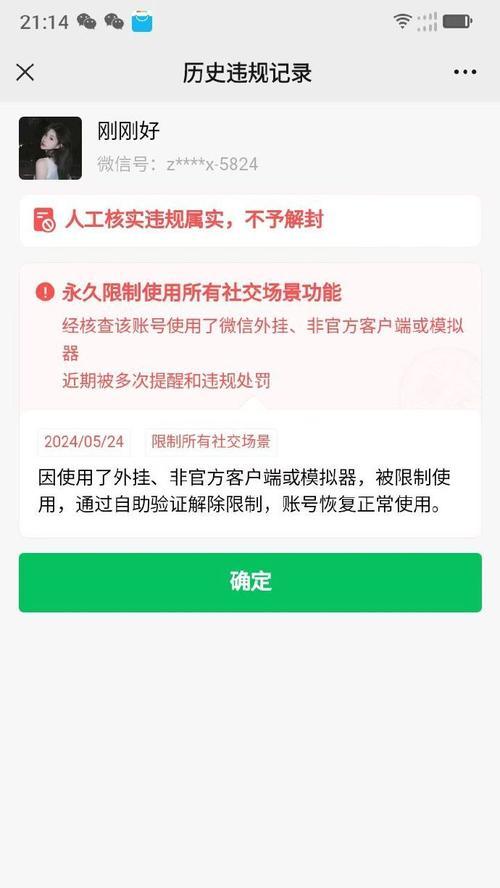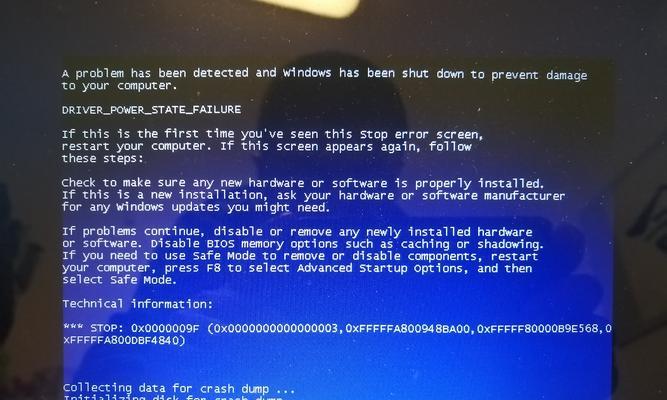随着时间的推移,电脑使用时间长了,系统可能会变得越来越卡顿,这时重装系统是一个解决问题的好方法。本文将教你如何利用联想U盘来启动重装系统,让你的电脑重新焕发活力。
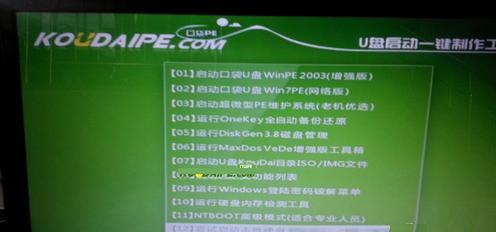
一:准备工作
在进行系统重装之前,你需要准备一台联想电脑、一个可用的U盘以及相应的系统安装文件。确保U盘的容量足够大,以存储操作系统的安装文件。
二:下载系统镜像
在联想官方网站或其他可信赖的网站上下载与你的电脑型号相匹配的操作系统镜像文件。确保你下载的是正版的系统镜像,以避免安全风险。
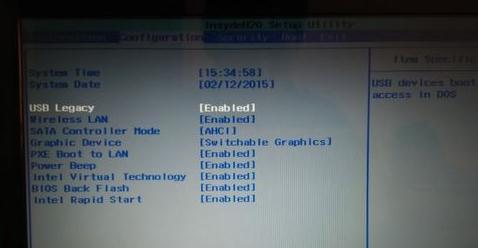
三:制作启动U盘
使用专业的启动U盘制作工具,如Rufus或UltraISO,在你的电脑上制作一个可以引导安装系统的启动U盘。按照工具的指引,选择下载好的系统镜像文件,并将其写入U盘中。
四:设置电脑启动项
重启你的联想电脑,在开机过程中按下相应的按键(通常是F2、F10或Delete键)进入BIOS设置界面。在启动选项中,将U盘设置为首选启动设备。
五:保存设置并重启
确保在BIOS设置界面上保存了刚才的修改,然后重新启动电脑。此时电脑将从U盘启动,并进入系统安装界面。
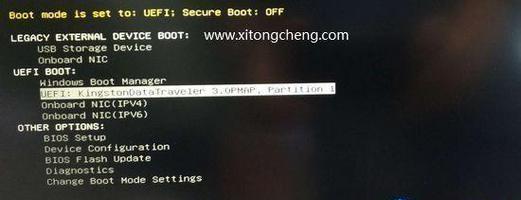
六:选择安装方式
根据自己的需求选择系统安装方式,可以是全新安装或保留个人文件。点击相应选项后,系统将开始安装并跟随指示进行操作。
七:分区设置
在安装过程中,系统会提示你设置磁盘分区。根据需要,选择分区方案并进行调整。若对此不熟悉,可以选择默认分区方案。
八:系统安装
确认磁盘分区设置后,系统将开始复制系统文件并进行安装。这个过程可能需要一些时间,请耐心等待。
九:输入个人信息
在系统安装完成后,根据提示输入个人信息,如计算机名称、用户名和密码等。这些信息将有助于你更好地管理电脑。
十:安装驱动程序
安装系统后,你需要为你的联想电脑安装相应的驱动程序,以确保硬件正常运行。你可以从联想官方网站上下载并安装最新的驱动程序。
十一:安装常用软件
在驱动程序安装完成后,你还可以为电脑安装一些常用的软件,如浏览器、办公套件和杀毒软件等,以提高工作效率和安全性。
十二:数据恢复
如果你在重装系统之前备份了重要的文件和数据,现在可以将它们恢复到电脑中。确保你的备份文件是可靠且完整的。
十三:系统更新
完成上述步骤后,及时更新系统以获取最新的补丁和功能。这有助于提高系统性能并增强安全性。
十四:清理电脑垃圾
在完成系统重装后,可以利用一些优化工具清理电脑垃圾文件、无效注册表等,以提高系统的整体性能。
十五:重装系统成功
通过联想U盘启动重装系统,你的电脑问题已得到解决。现在你可以享受一个更流畅和高效的计算体验。
通过本文的步骤,你可以轻松地使用联想U盘启动重装系统。系统重装不仅可以解决电脑卡顿的问题,还能让你的电脑焕发新生。记得在操作过程中谨慎,并备份重要文件,以免数据丢失。