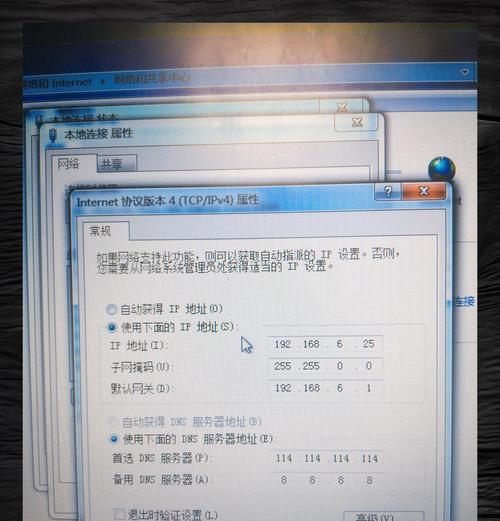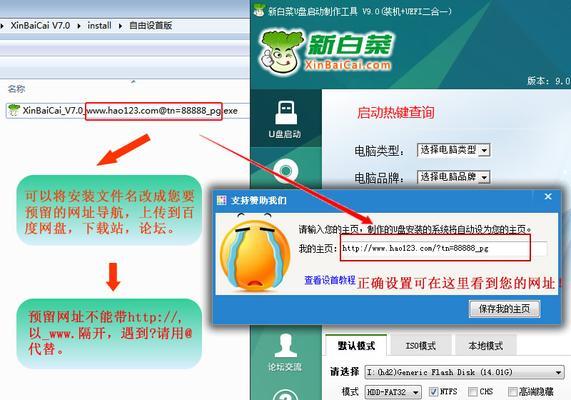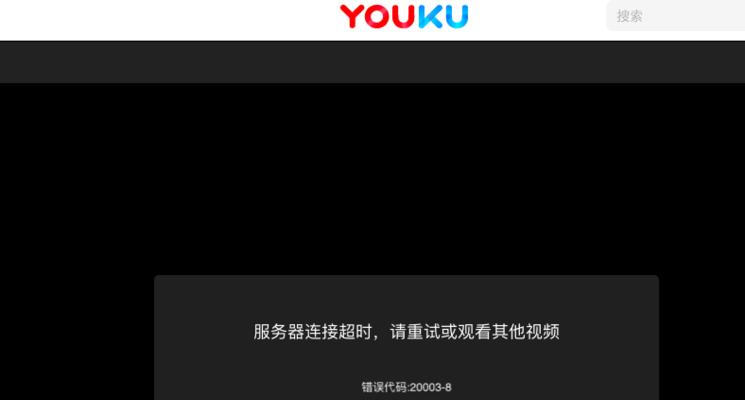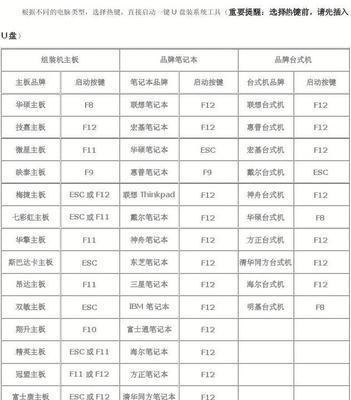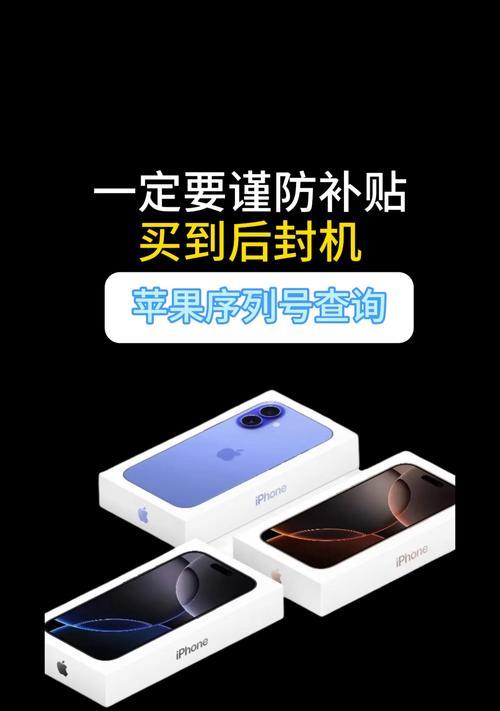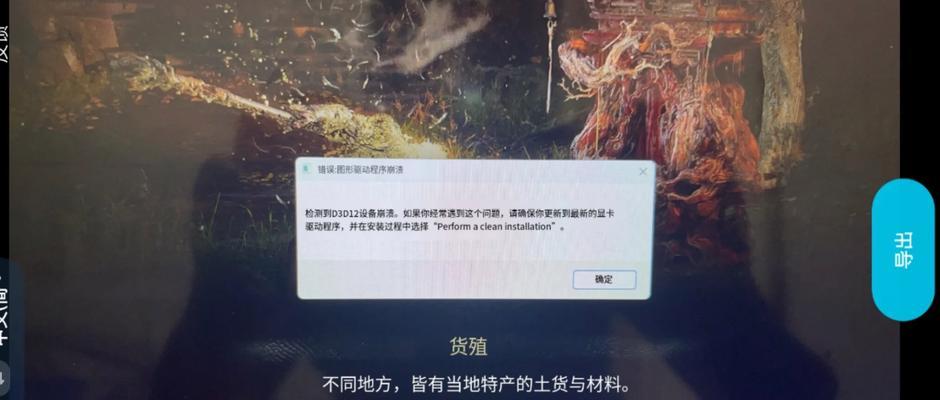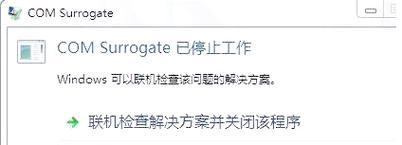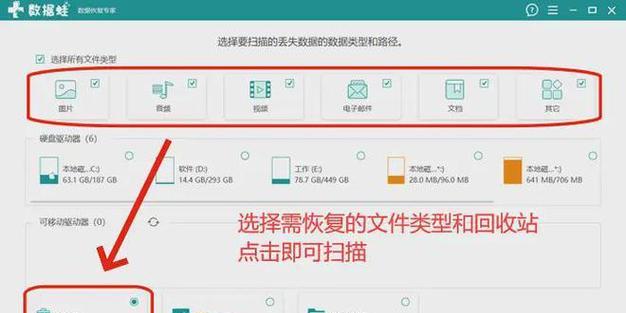对于许多MAC用户而言,可能会遇到一些系统问题或者需要升级操作系统的需求。本文将介绍如何使用U盘重装MAC系统的简单教程,帮助您轻松解决相关问题。

1.准备工作:获取一个可用的U盘
在开始之前,您需要准备一个容量不小于8GB的可用U盘。确保U盘没有重要数据,因为我们将会格式化U盘并将其用作系统安装介质。
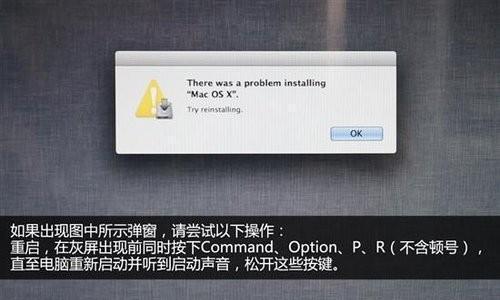
2.下载系统映像文件
前往官方网站或其他可信来源,下载适用于您的MAC设备的系统映像文件。确保选择与您设备相匹配的版本。
3.格式化U盘

插入U盘到电脑中,打开“磁盘工具”应用程序。选择U盘并点击“抹掉”选项,在弹出的窗口中选择“MacOS扩展(日志式)”格式,然后点击“抹掉”按钮。
4.创建可引导的U盘安装介质
打开“终端”应用程序,输入以下命令:
sudo/Applications/Install\macOS\Big\Sur.app/Contents/Resources/createinstallmedia--volume/Volumes/Untitled--nointeraction
其中,“Install\macOS\Big\Sur.app”为您下载的系统映像文件的名称,“/Volumes/Untitled”为U盘的挂载点。根据实际情况进行修改。
5.完成创建安装介质
等待命令执行完成,即可获得一个可引导的U盘安装介质。这个过程可能需要一些时间,请耐心等待。
6.重启MAC并进入恢复模式
将U盘插入MAC设备,然后重启电脑。按住“Command+R”键不放,直到出现苹果标志或进入恢复模式。
7.进入启动菜单
在恢复模式下,选择“磁盘工具”,然后点击“继续”。接着,选择启动菜单中的U盘安装介质,点击“继续”。
8.安装系统
在安装界面中,选择磁盘工具中的MacintoshHD或其他系统安装目标磁盘,并点击“安装”按钮。然后按照提示操作,完成系统安装。
9.等待安装完成
系统安装过程可能需要一段时间,请耐心等待。一旦安装完成,您将会看到欢迎界面。
10.设置系统
按照屏幕上的指示,设置您的MAC系统。您可以选择恢复备份、登录AppleID等操作。
11.迁移数据
如果您在重装系统之前备份了数据,现在可以选择恢复数据。根据提示,选择恢复来源并等待数据迁移完成。
12.更新系统
为了确保系统的安全性和最新功能,建议您在重装系统后进行系统更新。打开“系统偏好设置”应用程序,点击“软件更新”,然后按照指示进行更新。
13.重新安装应用程序和文件
根据您的需求重新安装之前使用的应用程序和恢复之前备份的文件。
14.清理U盘
在重装MAC系统完成后,可以通过“磁盘工具”应用程序格式化U盘,以便将其重新用于其他用途。
15.系统重装完成,享受全新的MAC体验
恭喜!通过这个简单的教程,您已经成功地使用U盘重装了MAC系统。现在,您可以尽情享受全新的MAC体验了。
通过本文的教程,您学会了如何使用U盘轻松重装MAC系统。这个方法适用于解决系统问题、升级操作系统以及清理旧设备等情况。希望本文对您有所帮助,让您能够更好地管理和使用您的MAC设备。