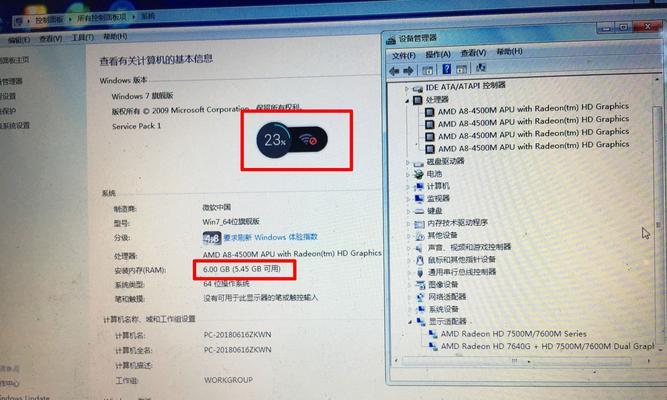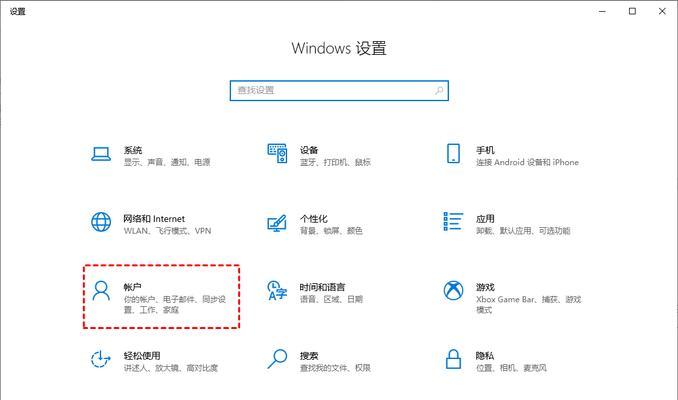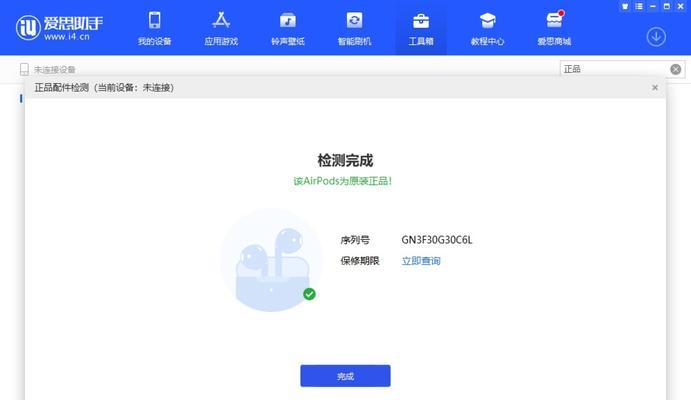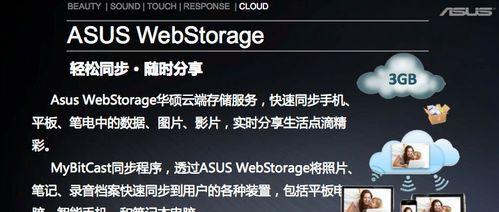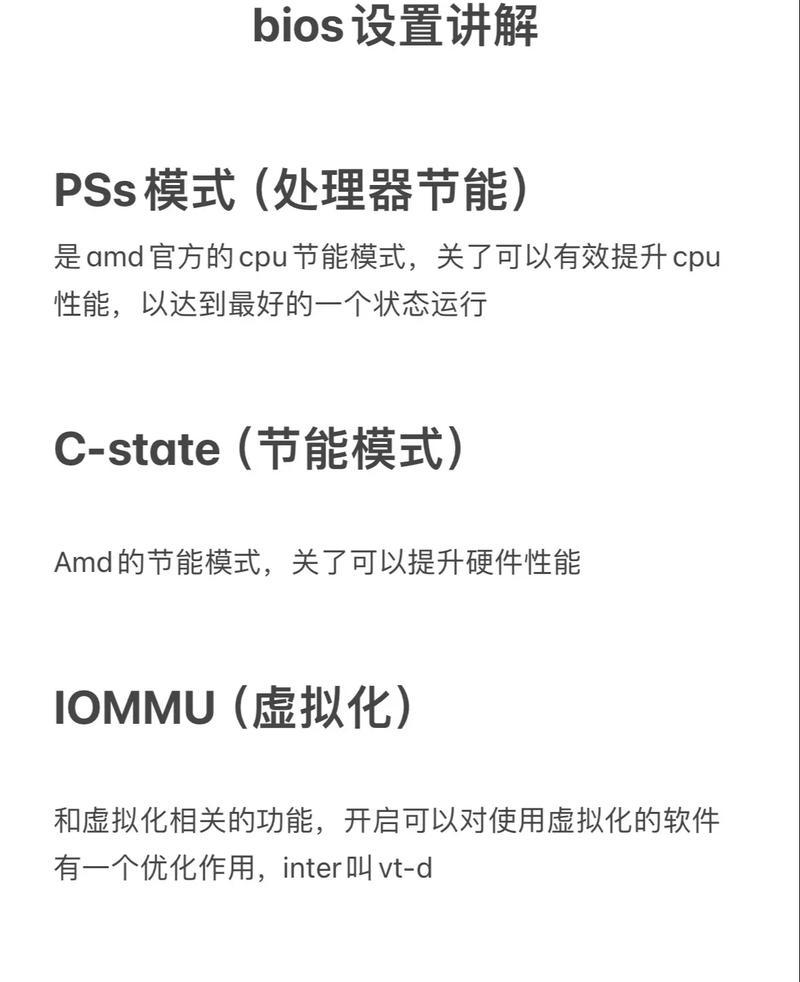在安装Windows10之前,选择适合自己的硬盘格式化方式至关重要。本文将介绍如何在电脑硬盘上使用GPT格式并安装Windows10,让您可以更好地利用硬盘空间和系统性能。
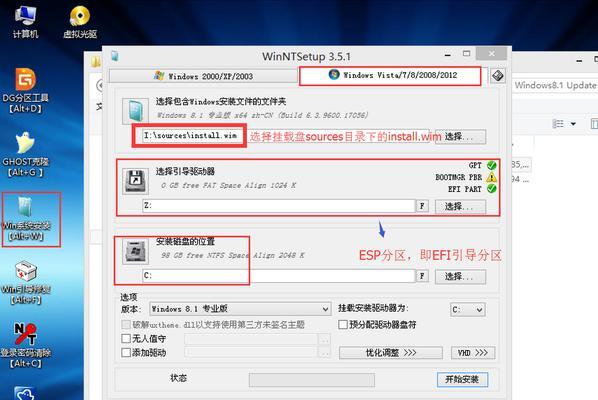
文章目录:
1.了解GPT格式化:GPT(GUIDPartitionTable)是一种新一代的硬盘分区表标准,与传统的MBR(MasterBootRecord)格式相比,GPT提供更大的硬盘容量支持以及更好的数据安全性。
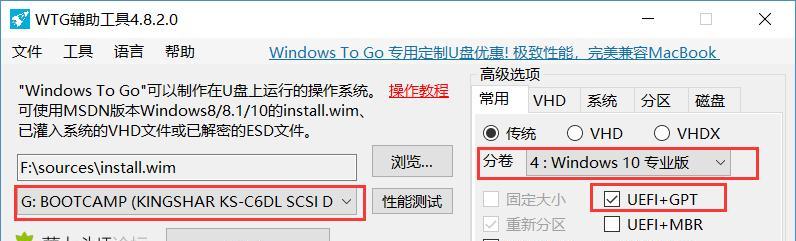
2.准备工作:在开始操作之前,确保备份好重要的数据,并且提前准备一台可用的U盘或者DVD,用于安装Windows10系统。
3.进入BIOS设置:在电脑开机时按下指定键(通常是Del键或F2键)进入BIOS设置界面,将启动顺序调整为U盘或DVD优先。
4.启动安装介质:插入U盘或DVD,并重启电脑。电脑将从U盘或DVD启动,并进入Windows10安装界面。
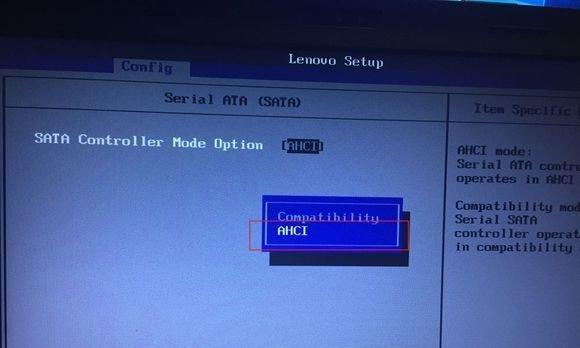
5.选择语言和区域:在安装界面上,选择您希望使用的语言和区域设置,然后点击“下一步”继续。
6.点击“安装现在”:在安装界面上,点击“安装现在”按钮,开始安装Windows10系统。
7.同意许可条款:阅读并同意Microsoft软件许可条款后,点击“下一步”。
8.选择自定义安装:在选择安装类型的界面上,选择“自定义:仅安装Windows(高级)”。
9.创建GPT分区表:在分区选择界面上,删除所有的分区并选择未分配空间,然后点击“新建”来创建GPT分区表。
10.分配系统分区:选择新建的分区,点击“下一步”将系统文件分配到该分区中。
11.安装Windows10:系统将开始安装Windows10到选定的GPT分区上,这个过程可能需要一些时间,请耐心等待。
12.安装完成重启:安装完成后,系统会自动重启电脑。在重启时,确保不要拔掉U盘或DVD。
13.设置个人首选项:在首次启动时,根据个人偏好进行一些基本设置,例如语言、网络连接和账户。
14.更新驱动和软件:安装完系统后,及时更新驱动程序和软件,以确保系统的正常运行和安全性。
15.完成安装:恭喜,您已成功使用GPT格式化硬盘并安装了Windows10系统。现在,您可以开始享受全新的操作体验和更好的系统性能。
通过本文的简明教程,您已经学会了在电脑硬盘上使用GPT格式化,并成功安装了Windows10系统。选择适合自己的硬盘格式化方式,可以提升系统性能和数据安全性。希望这篇文章对您有所帮助!