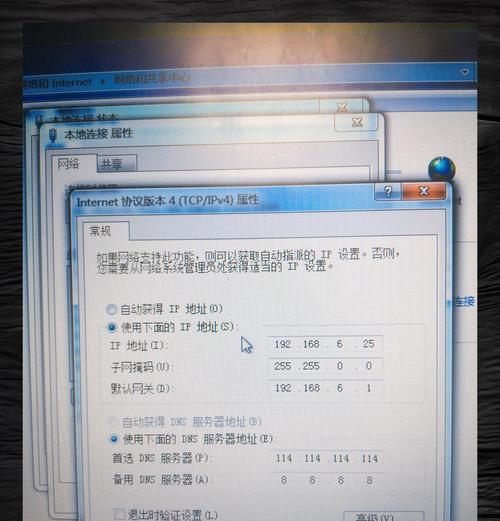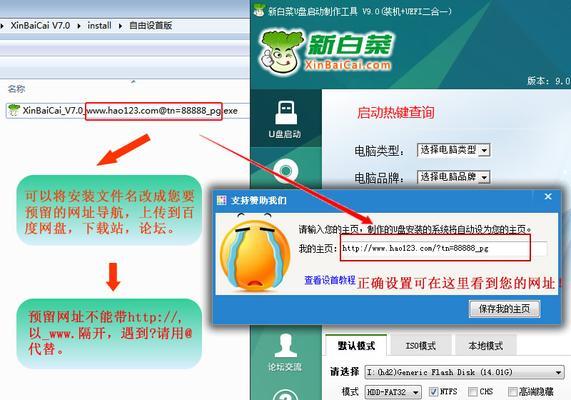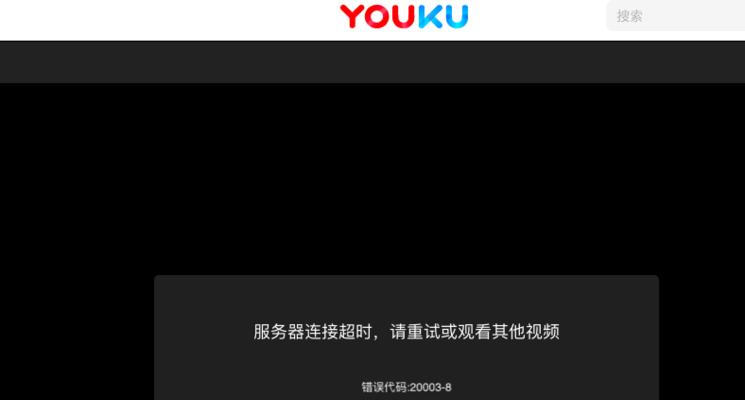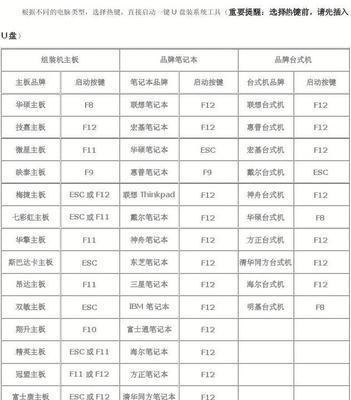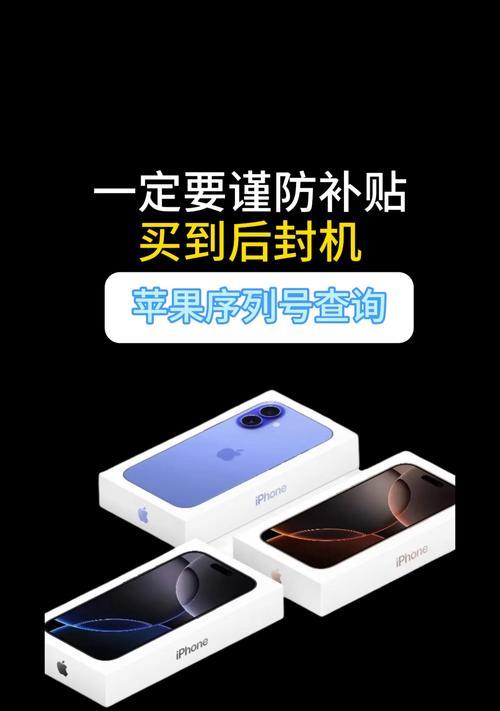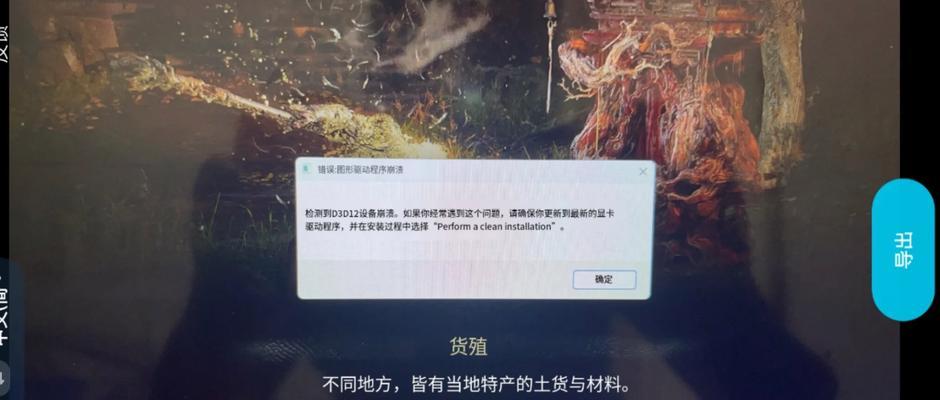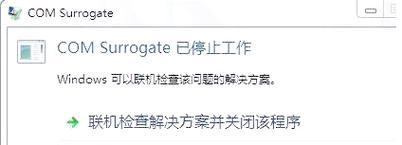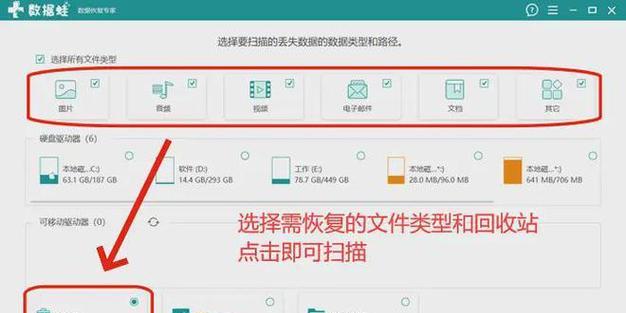随着时间的推移,电脑的性能可能会变慢,系统也会出现各种问题。为了解决这些问题,重装操作系统是一个常见的方法。本文将以联想电脑为例,为大家详细介绍如何重装Win10系统。无论是想提升电脑性能,还是解决系统问题,本文都能帮助到你。
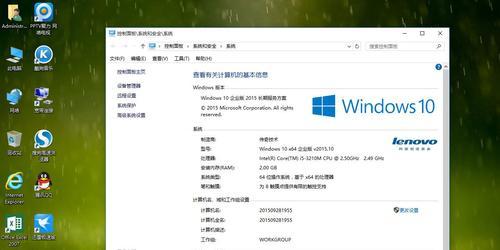
备份重要数据
在重装系统之前,首先要备份所有重要的数据,包括文档、图片、音乐、视频等。将这些文件复制到外部存储设备或云端服务中,以免在系统重装过程中丢失。
准备安装介质
在进行系统重装之前,需要准备一个合法的Win10安装介质,可以是U盘或光盘。你可以从微软官网下载Win10镜像文件,并使用专业的软件将其制作成启动盘。
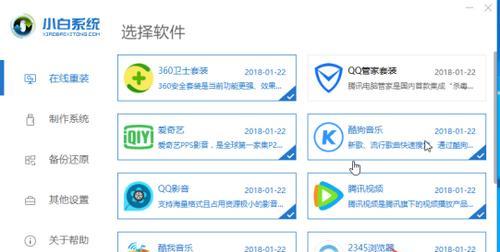
设置BIOS
在重装系统之前,我们需要进入计算机的BIOS界面,将启动设备设置为U盘或光盘,以便从安装介质启动。
选择安装类型
启动计算机后,会出现安装界面。在此界面上,选择“自定义安装”,这样可以自由分区和格式化硬盘,进行全新的系统安装。
分区与格式化
在安装类型选择后,进入分区和格式化界面。可以根据个人需要,对硬盘进行分区和格式化操作。一般建议将系统安装在C盘,而将个人文件保存在其他分区。

系统安装
选择好分区后,点击“下一步”开始系统安装。系统会自动进行复制文件、安装组件和设置等操作,这个过程可能会需要一些时间,请耐心等待。
驱动安装
系统安装完成后,需要安装电脑硬件的驱动程序。你可以从联想官网下载最新的驱动程序,然后依次进行安装。
更新系统
完成驱动安装后,还需要更新系统。打开“设置”应用,选择“更新和安全”,点击“检查更新”,系统会自动下载和安装最新的更新补丁。
安装必备软件
在系统更新完成后,我们还需要安装一些必备的软件,如浏览器、杀毒软件、办公软件等,以满足日常使用的需求。
恢复个人数据
完成所有软件安装后,我们可以将之前备份的个人数据复制回计算机中,恢复到原来的位置。
优化系统设置
系统重装完毕后,还需要进行一些系统设置的优化,如关闭不必要的启动项、定期清理垃圾文件、设置系统自动更新等,以保持系统的良好性能。
创建系统恢复点
当系统重装完成并经过优化后,建议创建一个系统恢复点。这样,在遇到类似问题时,可以通过还原系统恢复到之前的状态。
注意事项
在重装系统过程中,需要注意选择合法的安装介质和正确的驱动程序。同时,在重装系统之前,一定要备份好重要的数据。
常见问题解决
如果在重装系统的过程中遇到问题,可以参考一些常见问题解决方法,如重新下载安装介质、检查硬件连接等。
通过本文的教程,你应该已经了解了如何以联想系统为例进行Win10系统重装的详细步骤。无论是提升电脑性能,还是解决系统问题,都可以通过重装系统来实现。希望本文对你有所帮助!