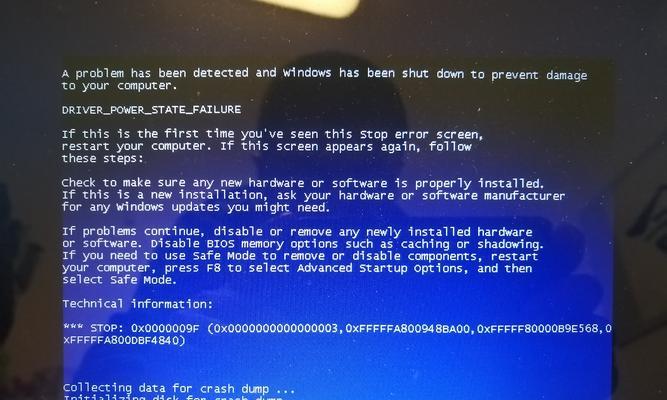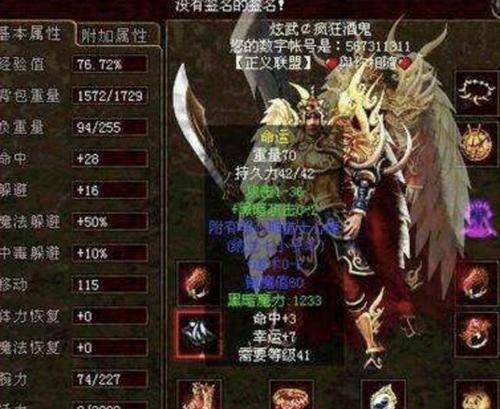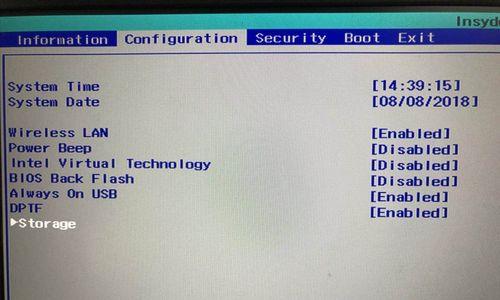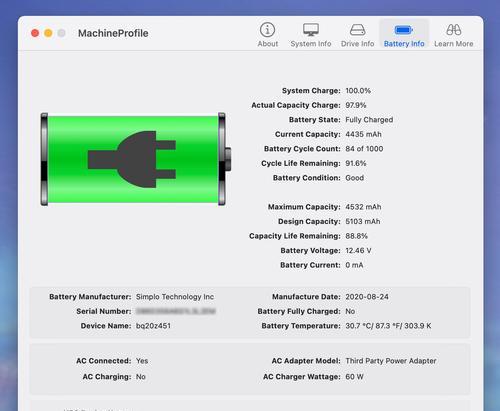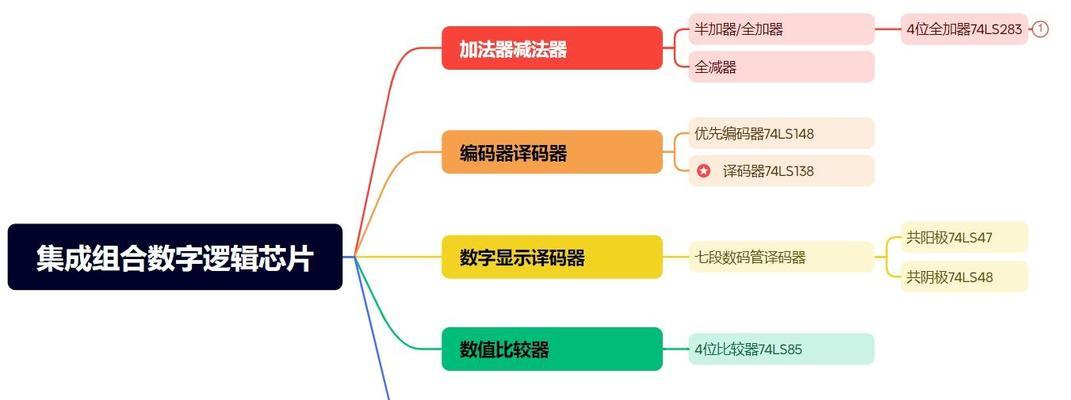在我们使用电脑的过程中,时常会遇到系统崩溃、文件丢失等问题。而WinPE启动盘作为一种便携式的系统修复工具,可以帮助我们在电脑无法正常启动的情况下,进行系统修复和数据恢复。本文将详细介绍如何制作和使用WinPE启动盘,帮助读者解决各种电脑故障。
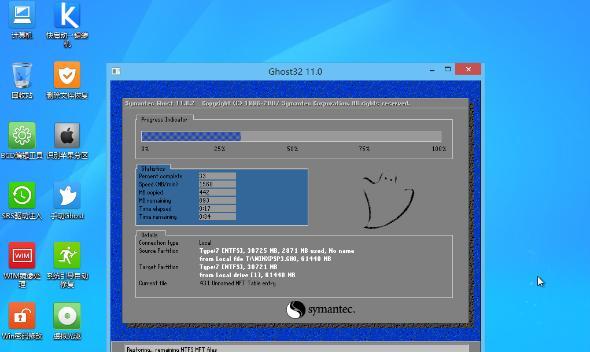
一:准备工作——制作WinPE启动盘所需的材料和软件
我们需要一张空白的U盘或者可写入CD/DVD的光盘作为制作WinPE启动盘的媒介。我们需要下载并安装WinPE启动盘制作工具,例如Rufus、UltraISO等。
二:下载合适的WindowsPE映像文件
在制作WinPE启动盘之前,我们需要下载合适版本的WindowsPE映像文件。可以从Microsoft官网或其他可靠来源获取。

三:制作WinPE启动盘——使用Rufus工具
打开Rufus工具,选择U盘或光盘作为目标设备,点击"选择"按钮选择下载好的WindowsPE映像文件,然后点击"开始"按钮,等待制作完成。
四:制作WinPE启动盘——使用UltraISO工具
打开UltraISO工具,点击"文件"->"打开",选择下载好的WindowsPE映像文件,然后点击"启动"->"写入硬盘映像",选择U盘或光盘作为目标设备,点击"写入"按钮,等待制作完成。
五:设置BIOS启动顺序,将电脑设置为从WinPE启动盘启动
重启电脑,并进入BIOS设置界面,将启动顺序调整为先从U盘或光盘启动。保存设置后重启电脑,系统将会从WinPE启动盘启动。
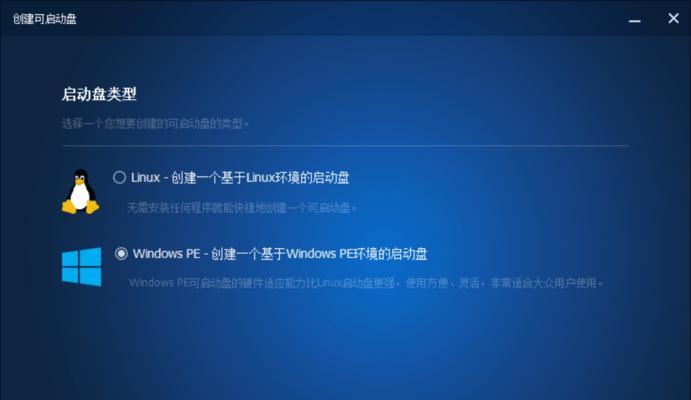
六:使用WinPE启动盘修复系统故障
当系统无法正常启动时,插入已制作好的WinPE启动盘,重启电脑。系统将会从WinPE启动盘中加载,并提供一系列的系统修复工具和功能。
七:使用WinPE启动盘进行系统还原
在WinPE启动盘界面中,选择系统还原功能,并按照提示进行操作。选择一个系统还原点,将系统恢复到之前的状态。
八:使用WinPE启动盘进行病毒查杀
在WinPE启动盘界面中,选择病毒查杀功能,并进行全盘扫描。查找并清除电脑中的病毒,保护系统安全。
九:使用WinPE启动盘进行文件恢复
在WinPE启动盘界面中,选择文件恢复功能,并选择需要恢复的文件或目录。进行文件恢复操作,将丢失的文件找回。
十:使用WinPE启动盘进行硬盘分区
在WinPE启动盘界面中,选择硬盘分区功能,并按照提示进行操作。对硬盘进行分区、格式化等操作。
十一:使用WinPE启动盘进行数据备份
在WinPE启动盘界面中,选择数据备份功能,并选择需要备份的文件或目录。将数据备份到外部存储设备,保证数据安全。
十二:使用WinPE启动盘进行硬件测试
在WinPE启动盘界面中,选择硬件测试功能,并进行各项硬件测试。检测电脑硬件是否正常工作,找出问题所在。
十三:使用WinPE启动盘进行密码重置
在WinPE启动盘界面中,选择密码重置功能,并按照提示进行操作。重置Windows登录密码,解决忘记密码的问题。
十四:注意事项与常见问题解决
在使用WinPE启动盘时,需要注意文件备份、系统还原等操作可能会造成数据丢失。同时,如果遇到无法正常启动、无法识别U盘等问题,可以尝试更换不同的制作工具或设备。
十五:
通过制作和使用WinPE启动盘,我们可以轻松解决电脑故障,进行系统修复和数据恢复。希望本文所介绍的WinPE启动盘教程对大家有所帮助。在遇到电脑故障时,不必慌张,有了WinPE启动盘,问题将迎刃而解。