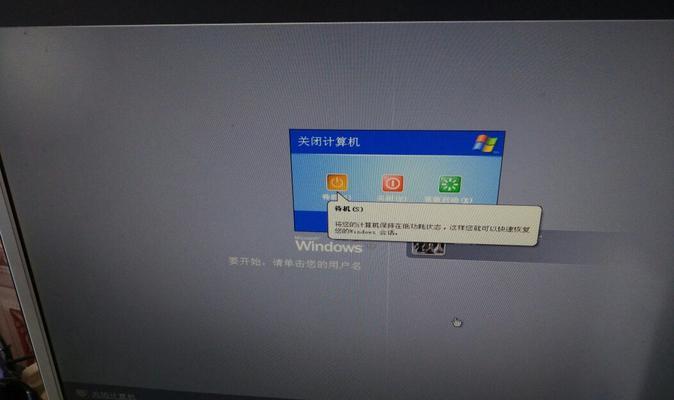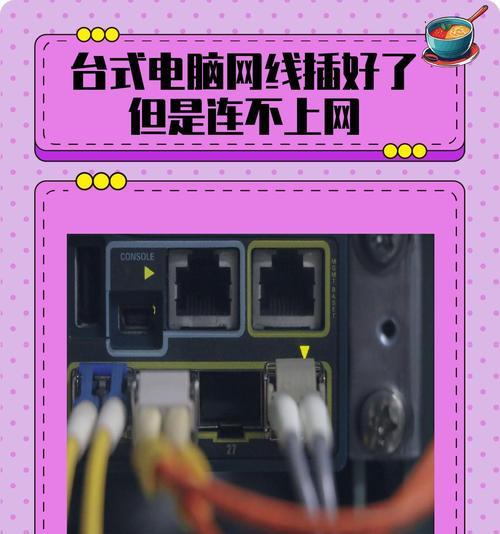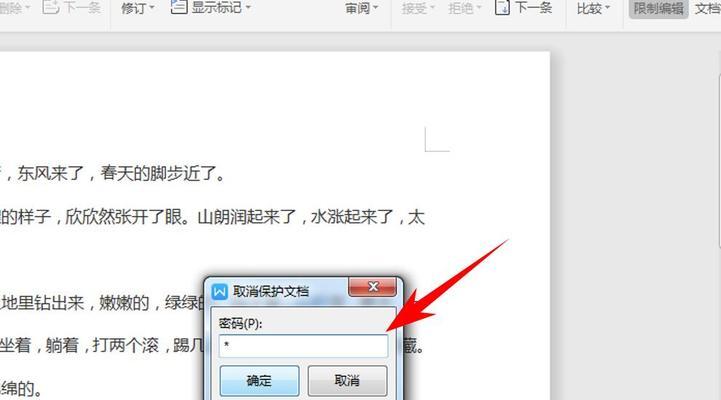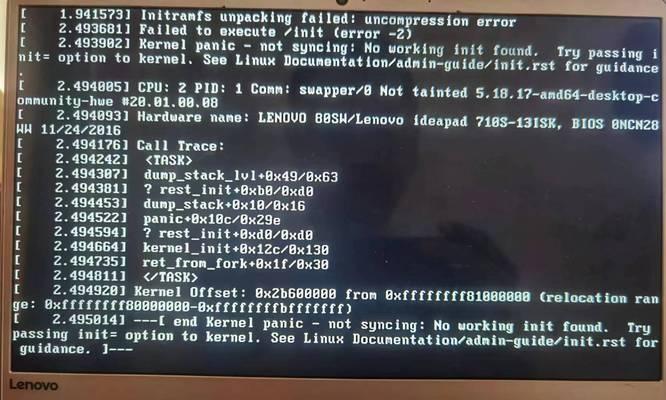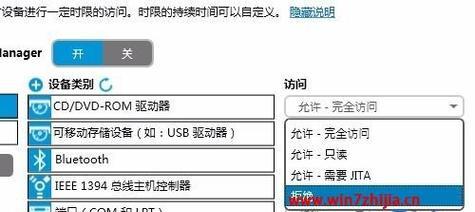随着时间的推移,电脑系统可能会出现各种问题,例如运行缓慢、蓝屏死机等。为了解决这些问题,很多人选择重装电脑系统。然而,传统的重装方法需要繁琐的操作和安装过程,让很多人望而却步。但现在,韩博士U盘一键重装工具能够帮助我们轻松解决这些问题,本文将为大家详细介绍如何使用韩博士U盘一键重装工具。
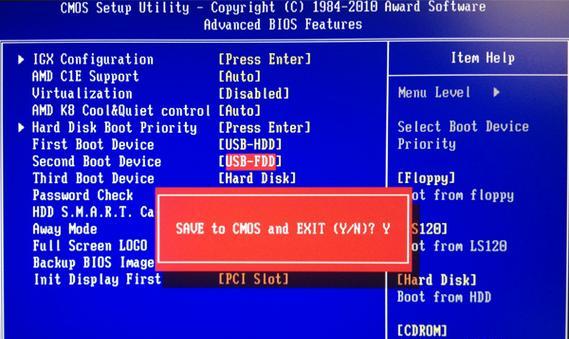
1.使用前准备
在开始之前,我们需要准备一个可靠的U盘,并确保其中没有重要数据。同时,我们还需要下载韩博士U盘一键重装工具并安装到电脑中。
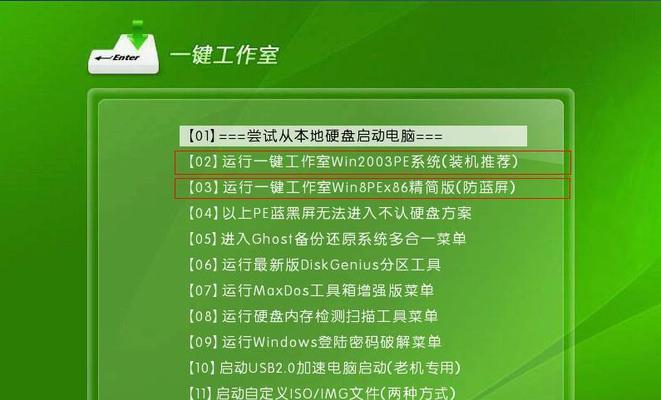
2.创建U盘启动盘
将准备好的U盘插入电脑,打开韩博士U盘一键重装工具,选择创建启动盘,并按照提示进行操作。这样就能够轻松地将U盘制作成可启动的U盘。
3.设置电脑启动项

重启电脑时按下开机键,进入BIOS设置界面。在启动选项中选择U盘作为首选启动项,并保存设置。
4.进入韩博士一键重装界面
重启电脑后,U盘会自动加载,进入韩博士一键重装工具的界面。选择“一键重装”选项,进入系统恢复界面。
5.选择系统版本
在系统恢复界面,我们可以选择需要安装的系统版本。韩博士一键重装工具提供了多个常用的系统版本,如Windows10、Windows7等,根据自己的需求进行选择。
6.开始重装
点击开始按钮,系统将自动进行重装操作。这个过程可能需要一些时间,请耐心等待。
7.设置分区和格式化
在重装过程中,我们可以对硬盘进行分区和格式化操作。根据自己的需求,选择合适的分区方案,并进行格式化。
8.安装驱动程序
系统重装完成后,我们需要安装相应的驱动程序,以确保电脑正常运行。韩博士一键重装工具提供了自动安装驱动程序的功能,只需点击相应按钮即可。
9.更新系统补丁
安装完驱动程序后,我们还需要及时更新系统补丁以确保电脑的安全和稳定。在系统恢复界面,选择更新系统补丁选项,并按照提示进行操作。
10.还原个人文件和设置
如果我们需要保留一些个人文件和设置,可以选择还原选项。韩博士一键重装工具会自动备份这些文件,并在重装完成后进行还原。
11.安装常用软件
系统重装完成后,我们还需要安装一些常用的软件,如浏览器、办公软件等。韩博士一键重装工具提供了软件安装包的下载功能,只需点击相应按钮即可开始安装。
12.设置个性化选项
根据个人需求,我们可以对电脑进行个性化设置,如更改桌面壁纸、调整字体大小等。
13.注意事项
在使用韩博士U盘一键重装工具时,我们需要注意电脑中是否有重要数据需要备份,以免数据丢失。同时,在操作过程中也要注意保护好U盘,避免其受到损坏。
14.常见问题解答
在使用韩博士U盘一键重装工具过程中,可能会遇到一些问题。本文提供了一些常见问题的解答,以帮助读者顺利完成重装操作。
15.结语
韩博士U盘一键重装工具是一个方便实用的工具,能够帮助我们解决电脑系统问题。通过本文所介绍的步骤,相信大家已经掌握了如何使用这个工具来重装电脑系统。希望能为大家带来更好的电脑使用体验。