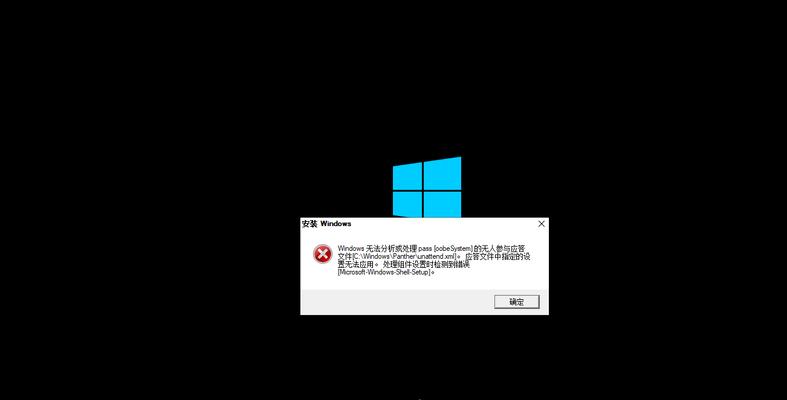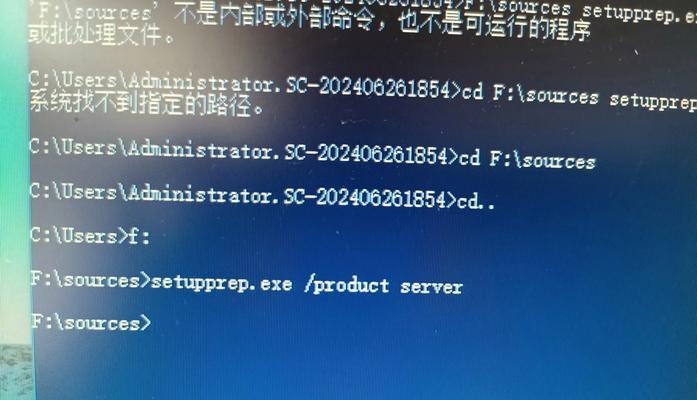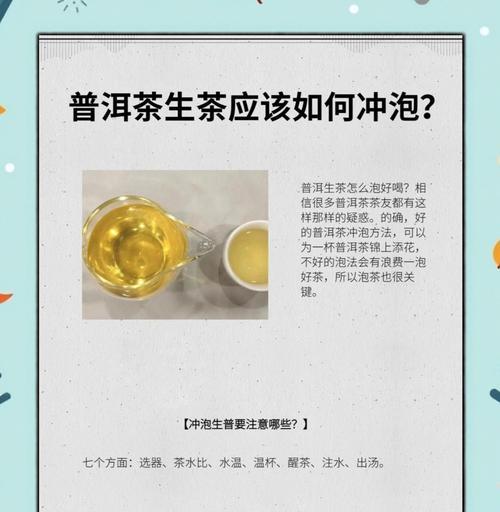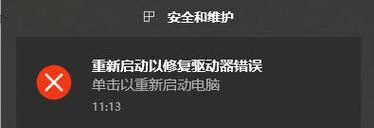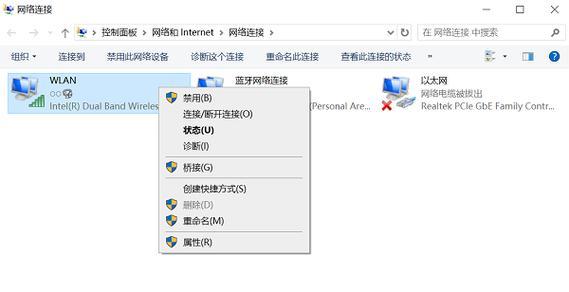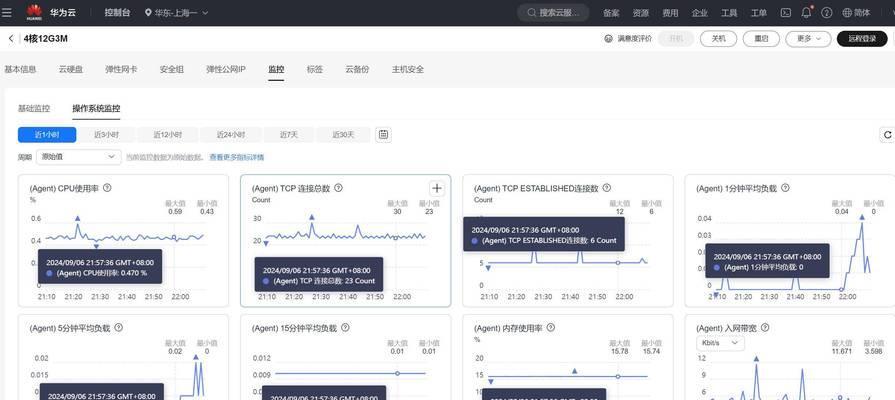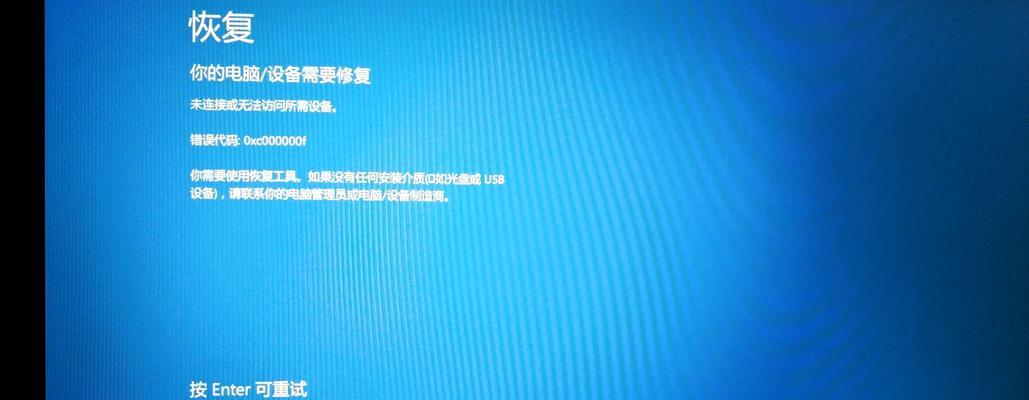在电脑使用过程中,有时候我们需要进行系统重装、修复或者安装其他操作系统,此时使用一个可靠的启动盘就显得尤为重要。而微软U盘启动盘则是制作这样一个盘的一种简单而有效的方法。本文将详细介绍如何利用微软U盘制作一个实用的启动盘,助你随时应对各种电脑问题。
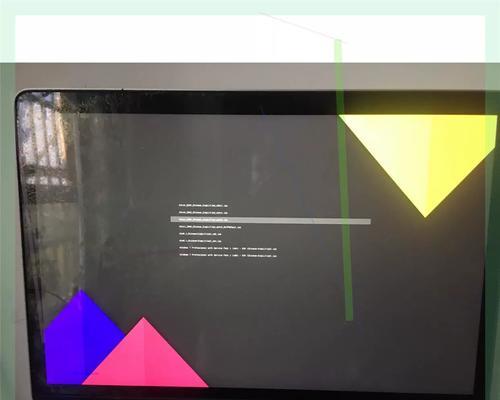
选择合适的U盘
下载并安装Windows10安装媒体制作工具
运行Windows10安装媒体制作工具
选择制作启动盘的方式
选择合适的语言、体系结构和版本
选择合适的U盘并开始制作
等待制作过程完成
验证启动盘的完整性
设置电脑的启动顺序
插入制作好的U盘并重启电脑
进入BIOS并设置U盘为首选启动设备
重启电脑并开始使用启动盘
选择安装、修复或重装系统
根据需要进行操作系统的相关设置
成功制作和使用微软U盘启动盘的
第一段:选择合适的U盘
在制作启动盘之前,我们首先需要选择一款容量适当的U盘作为媒介,建议至少16GB的容量以确保可以存储完整的系统文件。
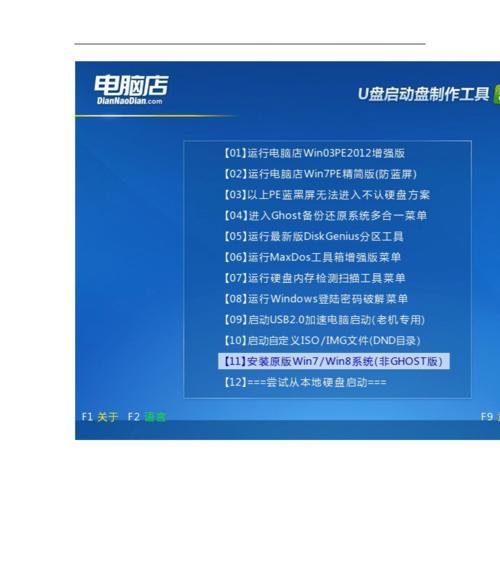
第二段:下载并安装Windows10安装媒体制作工具
为了制作启动盘,我们需要下载并安装微软提供的Windows10安装媒体制作工具,这个工具可以从微软官网免费获取。
第三段:运行Windows10安装媒体制作工具

安装完成后,双击运行该工具,并按照提示完成必要的设置。
第四段:选择制作启动盘的方式
在工具界面中,我们需要选择“创建可移动设备”的选项,这将指导工具将系统文件写入U盘,使其成为一个启动盘。
第五段:选择合适的语言、体系结构和版本
接下来,我们需要选择适合自己的语言、体系结构(32位或64位)以及操作系统版本。
第六段:选择合适的U盘并开始制作
在这一步中,我们需要从下拉菜单中选择刚刚插入的U盘,并点击“下一步”开始制作。
第七段:等待制作过程完成
制作启动盘的过程可能需要一些时间,取决于U盘的速度以及电脑的性能,请耐心等待。
第八段:验证启动盘的完整性
制作完成后,工具会自动检查启动盘的完整性,确保所有文件都已正确写入。如果出现任何错误,请重新制作。
第九段:设置电脑的启动顺序
在使用启动盘之前,我们需要设置电脑的启动顺序,将U盘作为首选启动设备。这可以通过进入BIOS设置来实现。
第十段:插入制作好的U盘并重启电脑
将制作好的U盘插入电脑,并点击“重启”按钮以重启电脑。
第十一段:进入BIOS并设置U盘为首选启动设备
根据电脑品牌和型号的不同,进入BIOS的方式也不同。一般情况下,在开机时按下指定的按键即可进入BIOS设置界面。在界面中找到启动选项,并将U盘设置为首选启动设备。
第十二段:重启电脑并开始使用启动盘
完成设置后,保存更改并退出BIOS界面,电脑将自动重启。此时系统将从U盘启动,你可以开始使用启动盘来安装、修复或重装操作系统。
第十三段:选择安装、修复或重装系统
根据自己的需求,选择合适的选项,并按照提示进行操作。
第十四段:根据需要进行操作系统的相关设置
在安装、修复或重装系统完成后,根据个人需求进行相关设置,如账户登录、网络连接等。
第十五段:成功制作和使用微软U盘启动盘的
通过本文介绍的步骤,我们可以轻松地制作一个微软U盘启动盘,并成功地使用它来应对电脑中的各种问题。记住制作启动盘的每个步骤,并随时保持U盘的完整性,以确保在需要时能顺利地使用启动盘。