随着笔记本电脑的普及和便携性的提高,许多人都喜欢使用笔记本电脑来欣赏音乐、观看视频或进行视频会议。然而,当你发现笔记本电脑外放没有声音时,这不仅会影响你的听觉体验,还可能会给你的工作和娱乐带来困扰。本文将介绍一些常见且实用的方法来解决笔记本电脑外放无声问题,希望能帮助你找到合适的解决方案。
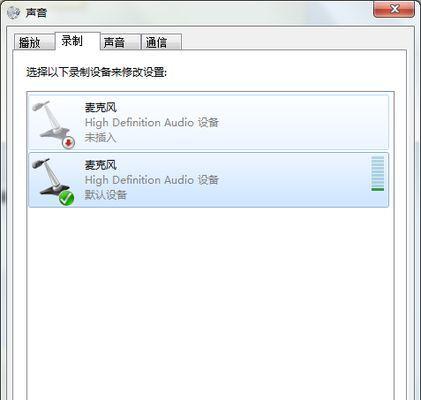
检查音量设置是否正确
确认音频设备是否启用
更新或重新安装音频驱动程序
检查音频插孔是否松动或损坏
排除软件故障引起的问题
检查耳机插孔是否有杂音
检查外部音箱是否正常连接
清洁音频插孔和连接线
检查是否有其他应用程序占用了音频设备
运行硬件故障排除工具
检查音频卡是否正常工作
重启笔记本电脑
使用系统还原功能恢复音频设置
联系专业维修人员
注意一些常见问题和解决方法
1:检查音量设置是否正确
打开音量控制面板,确保音量调整器没有静音或调到最低。同时,也可以尝试通过快捷键调整音量。
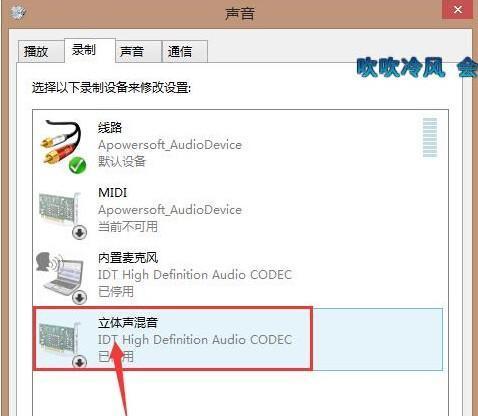
2:确认音频设备是否启用
进入设备管理器,检查音频设备是否被禁用。如果是,右键点击该设备,选择“启用”即可。
3:更新或重新安装音频驱动程序
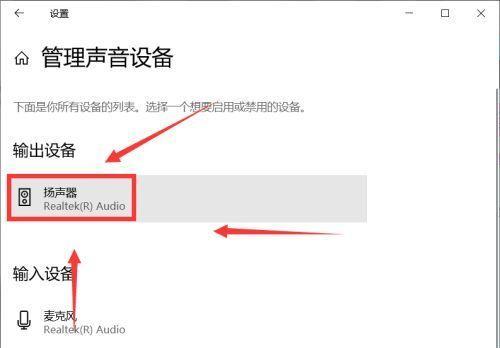
访问笔记本电脑制造商的官方网站,下载最新的音频驱动程序,并按照说明进行更新或重新安装。
4:检查音频插孔是否松动或损坏
检查笔记本电脑的音频插孔是否插紧,以确保良好的连接。如果发现插孔损坏,需要联系专业维修人员进行修复或更换。
5:排除软件故障引起的问题
关闭所有正在运行的音频相关应用程序,重新启动电脑,并再次尝试外放声音。
6:检查耳机插孔是否有杂音
插入耳机并检查是否有声音。如果有声音,则可能是笔记本电脑扬声器部分出现问题,需要联系专业维修人员进行检修。
7:检查外部音箱是否正常连接
如果使用外部音箱,请确保其正确连接到笔记本电脑的音频插孔,并确认音箱本身工作正常。
8:清洁音频插孔和连接线
使用气压罐或棉签轻轻清洁音频插孔,以去除可能存在的尘埃或污垢,并确保连接线没有松动或损坏。
9:检查是否有其他应用程序占用了音频设备
打开任务管理器,关闭可能占用音频设备的应用程序,并再次尝试外放声音。
10:运行硬件故障排除工具
一些笔记本电脑自带了硬件故障排除工具,运行它们可以帮助你快速定位和解决问题。
11:检查音频卡是否正常工作
在设备管理器中找到音频卡,右键点击选择“属性”,在“驱动程序”选项卡中选择“卸载驱动程序”。重启电脑后,系统会自动安装适合的驱动程序。
12:重启笔记本电脑
有时,重启电脑可以解决临时的问题,尝试重启后再次检查是否有声音输出。
13:使用系统还原功能恢复音频设置
如果笔记本电脑最近安装了某些应用程序或更新,可能会影响音频设置。可以尝试使用系统还原功能将电脑恢复到之前的状态。
14:联系专业维修人员
如果你尝试了上述所有方法仍然无法解决问题,可能是硬件故障引起的。此时,建议联系笔记本电脑制造商或专业维修人员进行检修。
15:注意一些常见问题和解决方法
一些常见的笔记本电脑外放无声问题和解决方法,如系统更新、杂音、软件冲突等,并提供相应的解决方案。
当笔记本电脑外放没有声音时,可能是多种原因引起的,包括音量设置错误、驱动程序问题、硬件故障等。本文介绍了一些常见而实用的解决方法,希望能帮助你快速恢复音频输出。如果问题依然存在,建议联系专业维修人员进行进一步检查和修复。







