在日常使用电脑的过程中,经常需要截取屏幕上的某一部分内容,用于分享、保存或编辑。然而,通过鼠标操作截屏显得繁琐且耗时,因此了解和掌握Windows系统中的截屏快捷键是非常重要的。本文将介绍如何设置Windows截屏快捷键,从而提高操作效率。

1.设置全屏截图快捷键
在Windows系统中,按下Win+PrintScreen键即可实现全屏截图,无需任何其他操作。这个快捷键的设置非常简单,只需按下Win键和PrintScreen键同时按下即可。
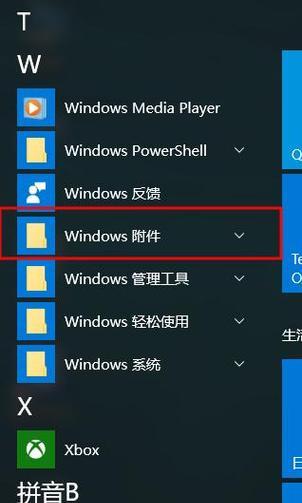
2.自定义选择区域截图快捷键
如果你只需要截取屏幕上的部分内容,可以使用选择区域截图功能。首先需要按下Win+Shift+S组合键,接着用鼠标拖动选取需要截图的区域,并释放鼠标左键。截图将自动复制到剪贴板中,可以直接粘贴使用。
3.使用Alt+PrintScreen截取当前活动窗口
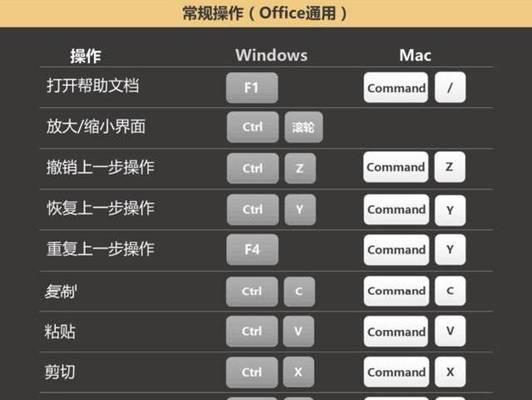
有时候我们只需要截取当前活动窗口的内容,可以使用Alt+PrintScreen快捷键。按下这个组合键后,系统会自动截取当前窗口的内容,并将截图复制到剪贴板中。
4.快速保存截图到指定目录
通过设置,我们可以将截图保存到指定的目录中,方便管理和查找。在Windows系统中,按下Win+PrintScreen组合键后,截图会自动保存在“图片”文件夹中。
5.搭配截图工具进行高级编辑
虽然Windows系统自带的截图功能已经很强大,但在一些特殊情况下,可能需要进行更高级的编辑操作。此时可以搭配使用一些第三方截图工具,例如SnippingTool、Greenshot等,实现更多功能。
6.如何修改截图快捷键
Windows系统默认的截屏快捷键可能并不适合每个人的习惯,但幸运的是,我们可以自定义修改这些快捷键。只需要进入“设置”菜单,找到“键盘”选项,在其中可以修改各种功能的快捷键设置。
7.使用截屏快捷键提高工作效率
掌握了Windows系统的截屏快捷键之后,我们可以快速截取屏幕上的内容,并进行保存、编辑或分享。这将大大提高工作效率,减少不必要的操作步骤。
8.截屏快捷键的用途及应用场景
截屏快捷键不仅仅适用于个人使用,对于教育、演示、工作等各种场景都非常实用。通过快捷键可以快速截取需要的内容,并进行展示或存档。
9.注意事项及常见问题解答
在使用截屏快捷键过程中,可能会遇到一些问题,例如截图无法保存、截图内容模糊等。本节将对这些常见问题进行解答,并提供一些注意事项。
10.如何应对突发情况下的截屏需求
有时候我们需要在紧急情况下进行截屏,例如在会议、演讲或游戏中。本节将介绍如何在突发情况下迅速进行截屏,并且保证画质清晰、操作简便。
11.截屏快捷键与多显示器的兼容性
对于使用多显示器的用户来说,了解截屏快捷键与多显示器的兼容性非常重要。本节将介绍如何在多显示器环境下使用截屏快捷键,以及常见问题的解决办法。
12.轻松掌握截屏快捷键的技巧与技巧
在实际使用过程中,我们可以通过一些技巧和技巧来更加轻松地掌握截屏快捷键。本节将分享一些实用的技巧和注意事项,帮助读者更好地使用截屏功能。
13.截屏快捷键的发展与未来趋势
随着科技的不断发展,截屏快捷键也在不断更新和改进。本节将对截屏快捷键的发展历程进行回顾,并展望其未来的趋势和可能的改进方向。
14.与其他操作系统的截屏快捷键对比
除了Windows系统,其他操作系统如Mac、Linux等也有各自的截屏快捷键。本节将与其他操作系统的截屏快捷键进行对比,了解它们之间的异同。
15.
通过学习本文所介绍的内容,我们可以掌握Windows截屏快捷键的设置方法,并了解其在各种场景中的应用。熟练使用截屏快捷键将极大地提高操作效率,帮助我们更好地完成工作和学习任务。







