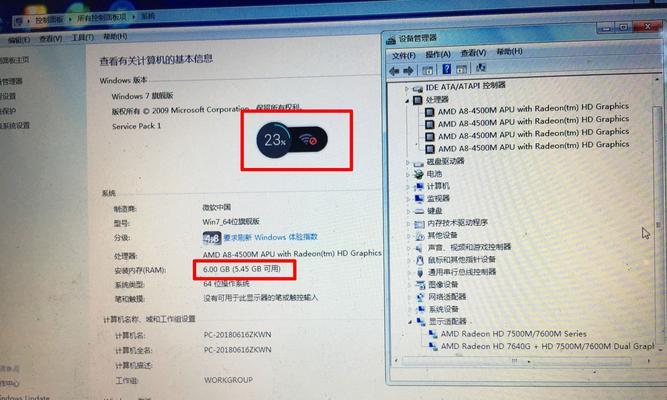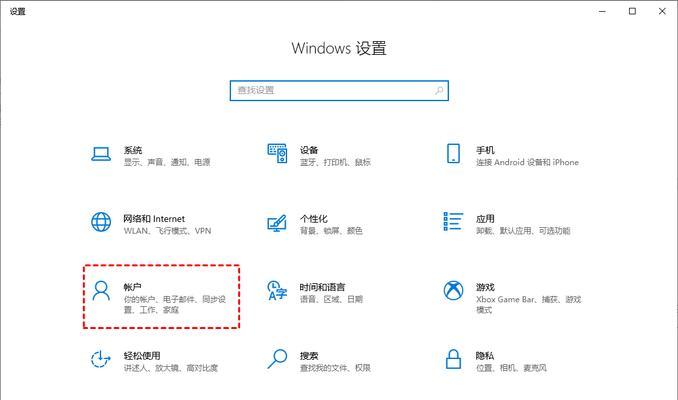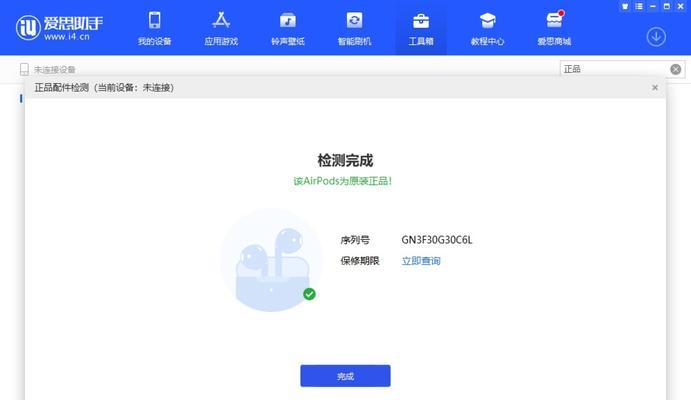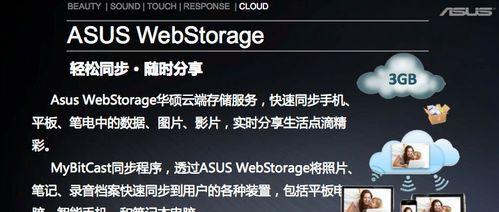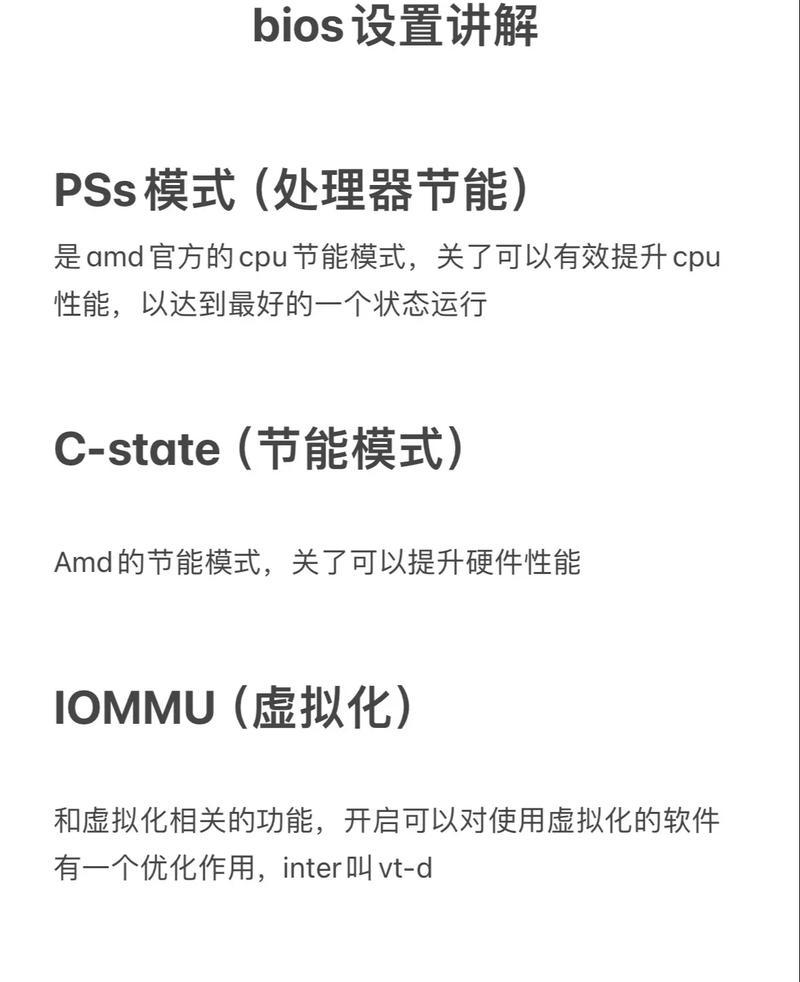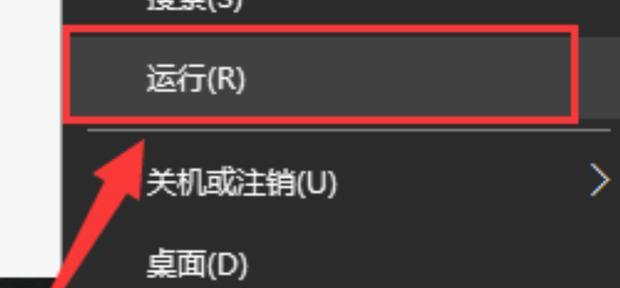在使用电脑的过程中,有时候会遇到系统出现故障或运行缓慢的情况,这时候重装系统就成为一个常见的解决方法。本文将以联想e420u盘重装系统为例,为大家提供一份详细的教程,帮助大家轻松完成系统重装。
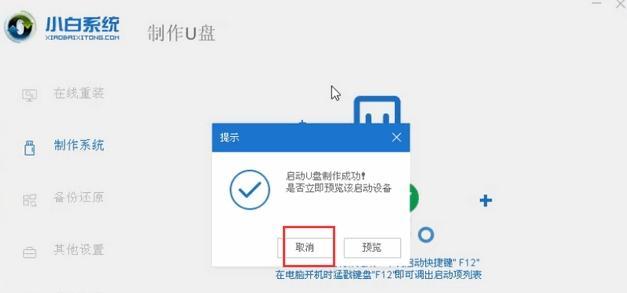
文章目录:
1.准备工作:备份数据,下载系统镜像文件

2.制作启动盘:使用联想官方工具制作启动盘
3.进入BIOS设置:按下开机键同时按下特定键进入BIOS设置界面
4.调整启动顺序:将USB设备设为首选启动项

5.保存设置并重启:保存BIOS设置并重新启动电脑
6.进入系统安装界面:选择启动盘进行系统安装
7.选择语言和地区:根据个人需求选择相应的语言和地区设置
8.安装类型:选择自定义安装,以便进行分区和格式化
9.分区和格式化:对硬盘进行分区和格式化操作
10.安装系统:选择系统安装路径和版本,开始安装系统
11.驱动程序安装:安装电脑所需的相应驱动程序
12.更新系统:连接网络并更新系统至最新版本
13.安装常用软件:根据个人需求安装常用软件和工具
14.恢复个人数据:将之前备份的数据恢复至电脑中
15.完成重装:进行最后的系统优化和设置,完成重装过程
1.准备工作:在开始重装系统前,我们首先需要备份重要数据,防止数据丢失。同时,从联想官方网站上下载适用于e420u的系统镜像文件。
2.制作启动盘:利用联想官方提供的USB启动盘制作工具,将下载好的系统镜像文件制作成启动盘。
3.进入BIOS设置:在开机过程中,按下开机键的同时按下特定的键,进入电脑的BIOS设置界面。
4.调整启动顺序:在BIOS设置界面中,找到“Boot”或“启动”选项,并将USB设备设为首选启动项。
5.保存设置并重启:在BIOS设置界面中保存更改的设置,并重新启动电脑。
6.进入系统安装界面:在重启后,电脑将自动从启动盘启动,进入系统安装界面。
7.选择语言和地区:根据个人需求,选择适合自己的语言和地区设置。
8.安装类型:在系统安装界面中,选择“自定义安装”,以便进行更多的分区和格式化操作。
9.分区和格式化:根据个人需求,对硬盘进行分区和格式化操作,清除原有数据和文件。
10.安装系统:选择系统安装路径和版本,并点击“安装”按钮,开始系统的安装过程。
11.驱动程序安装:在系统安装完成后,需要安装相应的驱动程序,以确保硬件设备的正常工作。
12.更新系统:连接网络后,进行系统更新,下载并安装最新版本的系统补丁和驱动程序。
13.安装常用软件:根据个人需求,在系统更新完成后,安装常用软件和工具,以满足日常使用需求。
14.恢复个人数据:在完成系统和软件的安装后,将之前备份的个人数据恢复至电脑中。
15.完成重装:进行最后的系统优化和设置,如设置用户账户、网络连接等,最后完成整个系统重装的过程。
通过本文所提供的详细步骤教程,大家可以轻松地完成联想e420u盘重装系统的操作。在遇到系统故障或性能下降的情况下,重装系统是一种较为简单有效的解决方法,希望本文可以帮助到大家。