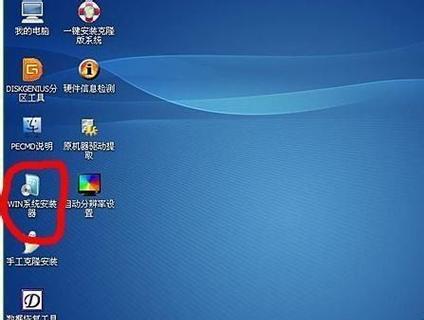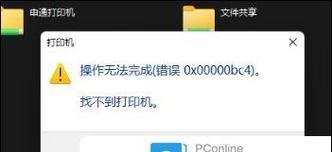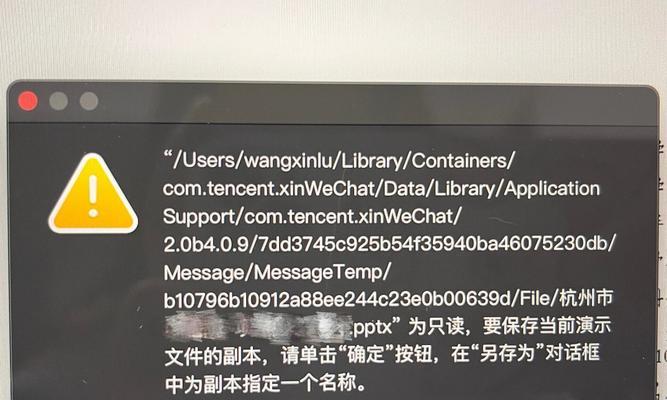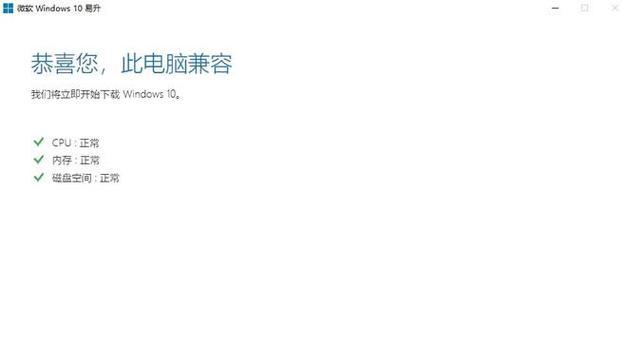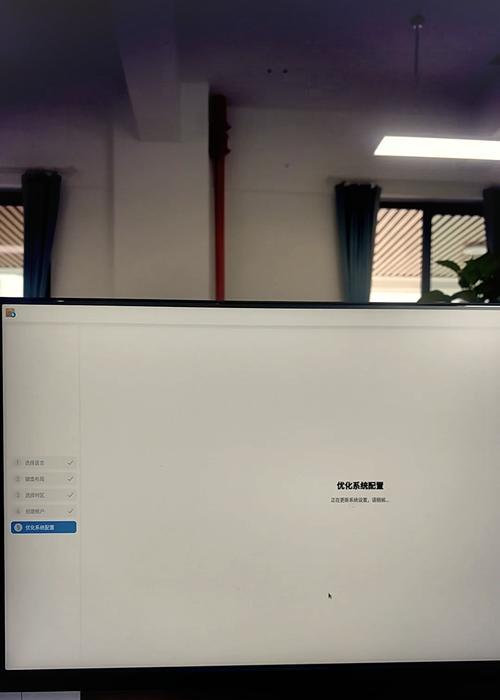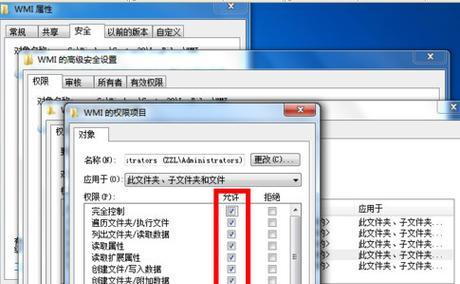在Windows操作系统中,我们经常需要快速访问某个常用文件夹,例如工作文件夹或者下载文件夹。为了方便快速访问,我们可以创建一个快捷方式,将该文件夹添加到桌面或其他位置。本文将介绍如何简单而快速地为文件夹创建快捷方式,使您的操作更加高效。
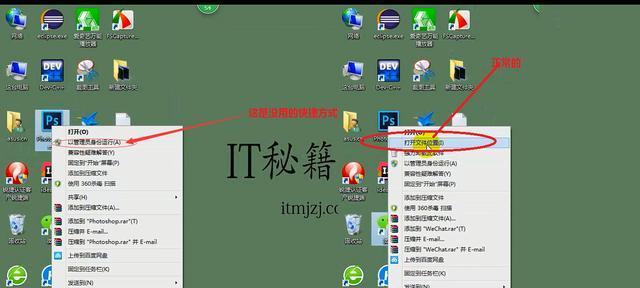
1.打开资源管理器
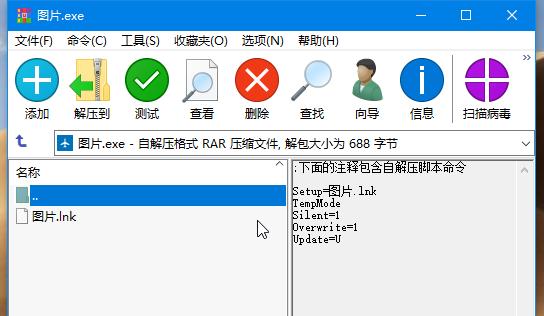
打开资源管理器是创建文件夹快捷方式的第一步,通过点击任务栏上的"文件资源管理器"图标或按下Win+E快捷键即可打开。
2.寻找目标文件夹
在资源管理器中寻找您想要创建快捷方式的目标文件夹。可以通过左侧导航栏或顶部地址栏进行导航和定位。

3.选中目标文件夹
选中目标文件夹,在资源管理器中单击一次,确保该文件夹被选中。
4.复制目标文件夹
使用Ctrl+C快捷键或右键单击选中的目标文件夹,选择"复制"选项来复制该文件夹。
5.粘贴为快捷方式
在桌面或其他目标位置上,右键单击空白处,选择"粘贴快捷方式"选项,将刚才复制的文件夹粘贴为快捷方式。
6.重命名快捷方式
如果您想要对快捷方式进行重命名以更好地识别,可以右键单击快捷方式,选择"重命名"选项进行修改。
7.移动快捷方式
如果您想要将快捷方式移动到其他位置,可以点击并拖拽快捷方式到目标位置。同时,您也可以通过复制和粘贴的方式将其移到其他位置。
8.设置快捷方式属性
右键单击快捷方式,选择"属性"选项来进一步自定义快捷方式的属性,包括图标、快捷键等。
9.更改快捷方式图标
如果您不满意默认的快捷方式图标,可以右键单击快捷方式,选择"属性"选项,点击"更改图标"按钮来选择新的图标。
10.添加快捷键
右键单击快捷方式,选择"属性"选项,在"快捷键"选项卡中可以为快捷方式添加热键,方便通过快捷键直接打开该文件夹。
11.删除快捷方式
如果您不再需要某个文件夹的快捷方式,可以右键单击快捷方式,选择"删除"选项来删除该快捷方式。
12.打开文件夹
双击快捷方式,或者右键单击快捷方式选择"打开"选项,即可快速打开目标文件夹。
13.备份快捷方式
如果您担心意外删除快捷方式,可以将其复制到其他位置作为备份,以免数据丢失。
14.快速访问其他目录
除了桌面之外,您还可以将快捷方式添加到任务栏或开始菜单上,以便更加快速地访问常用文件夹。
15.利用搜索功能
通过在资源管理器中的搜索框中输入快捷方式名称,可以快速找到并打开所需的文件夹快捷方式。
通过本文的方法,您可以轻松地为Windows文件夹创建快捷方式,从而提高操作效率。无论是桌面、任务栏还是开始菜单,都可以根据个人需求将快捷方式放置在合适的位置,方便快速访问常用文件夹。不论您是经常使用某个文件夹,还是只需要临时访问,创建一个快捷方式都能大幅提升操作的便捷性。