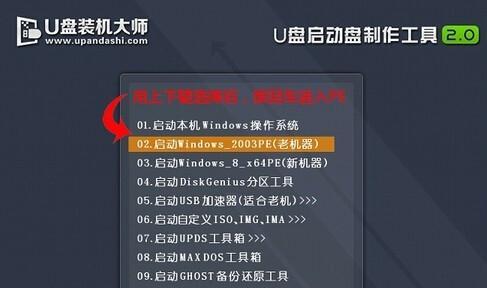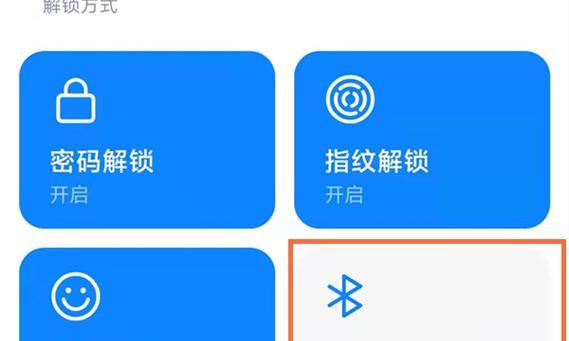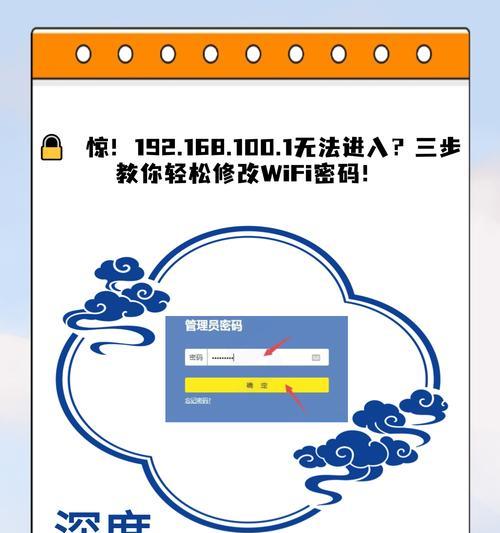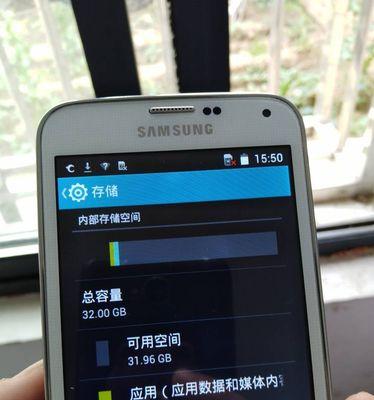在使用笔记本电脑时,我们经常会遇到屏幕过暗的问题,这不仅会影响我们的视觉体验,还可能对眼睛造成一定的负担。本文将介绍一些简单有效的方法来调亮笔记本电脑屏幕,帮助您解决这一问题。
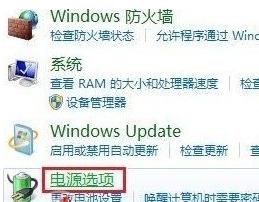
一:调亮笔记本电脑屏幕的重要性
调亮笔记本电脑屏幕可以提高我们的视觉体验,使内容更加清晰可见,同时也能减轻眼睛的疲劳感。学会如何调亮屏幕是非常重要的。
二:调整屏幕亮度的快捷键
大多数笔记本电脑都配备了快捷键来调整屏幕亮度。通常是通过“Fn”键加上一个亮度调整键(如“F5”或“F6”)来实现。按住“Fn”键并同时按下亮度调整键,即可快速调整屏幕亮度。
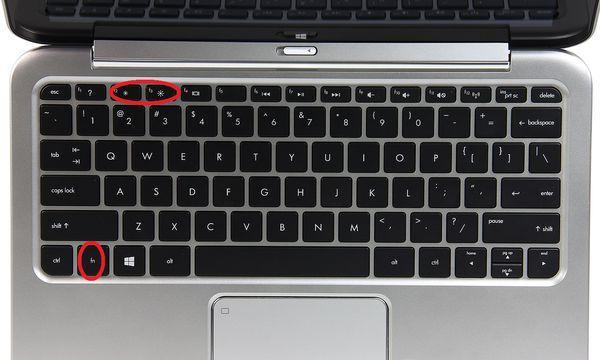
三:通过操作系统调节亮度
在Windows系统中,可以通过屏幕亮度控制条或电源选项来调节屏幕亮度。在任务栏上找到亮度调节按钮,或者在电源选项中找到“屏幕亮度”选项,通过滑动条来调整屏幕亮度。
四:使用第三方软件调整亮度
除了操作系统自带的设置,还有一些第三方软件可以提供更多的亮度调节选项。例如,f.lux和Redshift等软件可以根据时间自动调整屏幕亮度,使其更适应环境。
五:调整显示器的亮度和对比度
有些笔记本电脑可以在显示器菜单中直接调整亮度和对比度。找到显示器的设置菜单,尝试调整亮度和对比度的参数,找到最合适的设置。

六:关闭节能模式
在一些笔记本电脑上,启用了节能模式可能会导致屏幕变暗。通过禁用或调整节能模式,可以使屏幕恢复正常亮度。
七:检查电源管理设置
有时候笔记本电脑的电源管理设置可能会影响屏幕亮度。打开电源管理选项,检查屏幕亮度设置是否被限制,如果是,将其调整为合适的亮度。
八:清洁屏幕
有时候屏幕的暗淡可能是由于灰尘、指纹或污渍导致的。定期清洁屏幕可以帮助提高其亮度。使用柔软的清洁布轻轻擦拭屏幕,保持其清洁。
九:调整背景和主题
一些背景图片和主题可能会影响屏幕亮度的感知。尝试更换为较亮的背景和主题,可能会改善屏幕的亮度。
十:使用外部显示器
如果以上方法都无效,考虑连接一个外部显示器。外部显示器通常拥有更好的亮度调节选项,可以提供更好的视觉效果。
十一:调整使用环境
合理的使用环境也会影响屏幕亮度的感知。确保周围光线适中,避免过强或过暗的光线,可以使屏幕显示更明亮。
十二:检查硬件问题
如果以上方法仍然无法解决屏幕暗淡的问题,可能存在硬件问题。建议请专业人士检查您的笔记本电脑,确保硬件正常运作。
十三:调整屏幕亮度的注意事项
在调整屏幕亮度时,要注意不要将其调得过亮,以免对眼睛造成伤害。同时也要注意亮度的适应性,避免在光线较暗的环境下使用过亮的屏幕。
十四:选择合适的屏幕保护器
一些屏幕保护器可能会降低屏幕亮度。选择一个简单的屏幕保护器,可以避免屏幕亮度的降低。
十五:
通过本文介绍的方法,我们可以轻松调亮笔记本电脑屏幕,提升视觉体验。无论是通过快捷键、操作系统设置、第三方软件还是硬件调节,都可以找到最适合自己的方法来解决屏幕过暗的问题。保护眼睛,享受更好的电脑使用体验。