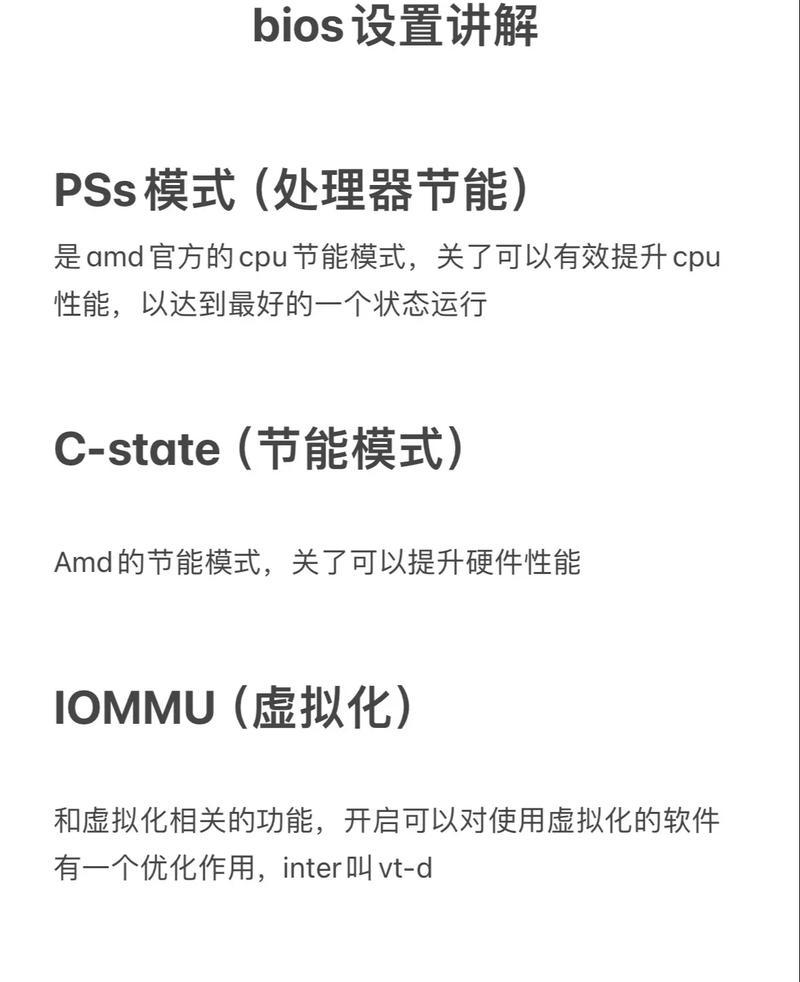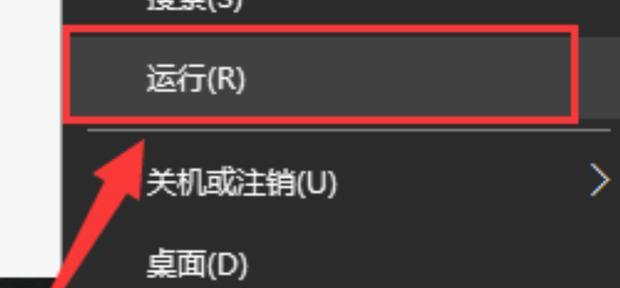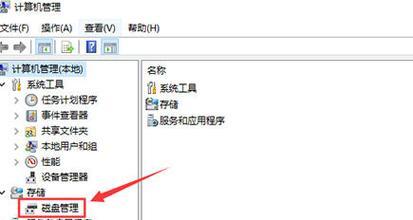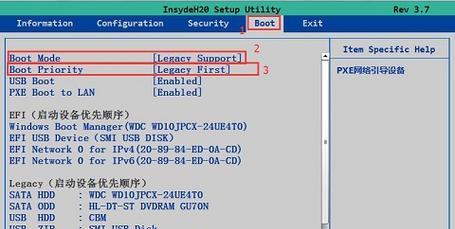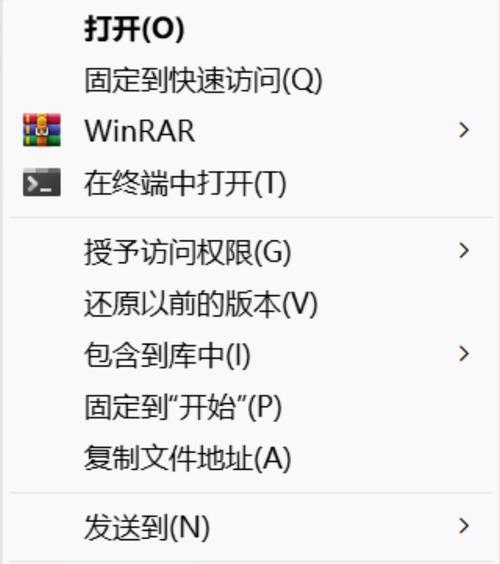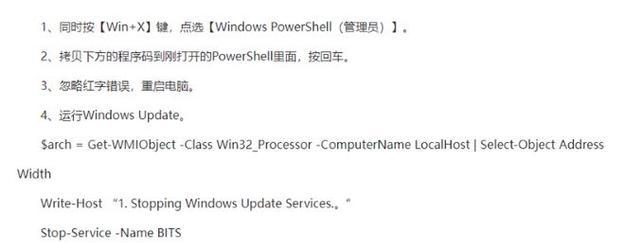随着科技的进步,光盘已经成为了过去,取而代之的是数字化的存储方式。然而,我们仍然会遇到一些需要使用光盘的情况,比如安装老版本的软件或者播放DVD影片。为了解决这一问题,Win7自带了一个方便实用的虚拟光驱工具。本文将介绍如何利用Win7自带虚拟光驱轻松应对各类光盘使用需求。
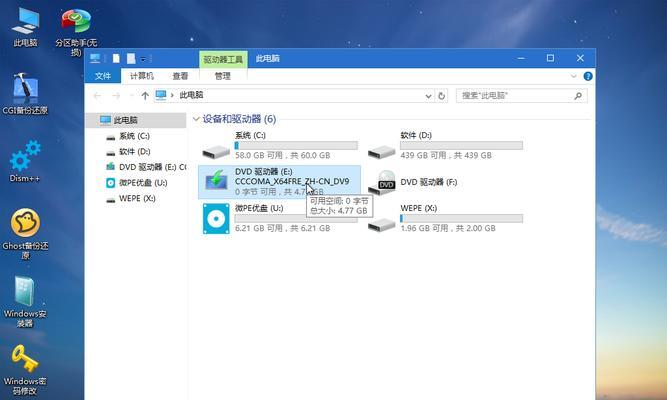
创建虚拟光驱
1.利用Win7自带的工具打开“设备管理器”
2.在设备管理器中选择“磁盘驱动器”下的“添加虚拟光驱”
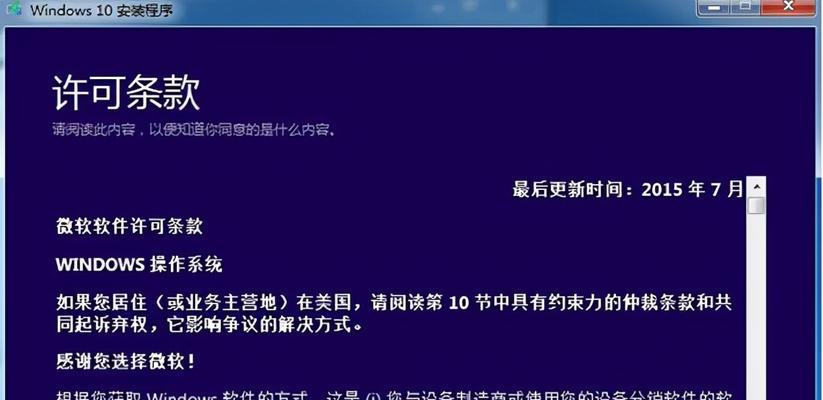
3.根据提示完成虚拟光驱的创建
加载光盘镜像文件
1.双击打开虚拟光驱软件
2.点击软件界面上的“加载镜像”按钮
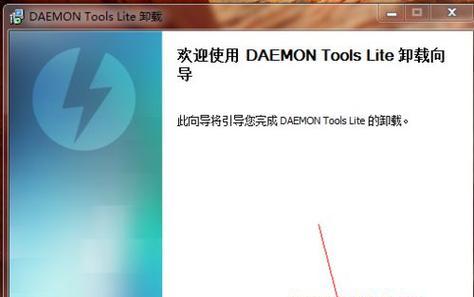
3.在弹出的文件选择对话框中找到并选择需要加载的光盘镜像文件
卸载光盘镜像文件
1.打开虚拟光驱软件
2.在软件界面上找到需要卸载的光盘镜像文件
3.右键点击该文件,在弹出菜单中选择“卸载镜像”
设置虚拟光驱的属性
1.打开虚拟光驱软件
2.在软件界面上找到需要设置属性的虚拟光驱
3.右键点击该虚拟光驱,在弹出菜单中选择“属性”
4.在属性窗口中可以设置虚拟光驱的名称、盘符等信息
调整虚拟光驱的加载顺序
1.打开虚拟光驱软件
2.在软件界面上找到需要调整加载顺序的虚拟光驱
3.按住鼠标左键,拖动该虚拟光驱到所需的加载位置
创建多个虚拟光驱
1.打开虚拟光驱软件
2.在软件界面上找到“添加虚拟光驱”选项
3.根据需要,重复以上步骤,创建多个虚拟光驱
设置虚拟光驱的缓存策略
1.打开虚拟光驱软件
2.在软件界面上找到需要设置缓存策略的虚拟光驱
3.右键点击该虚拟光驱,在弹出菜单中选择“设置缓存策略”
4.根据需要,选择适当的缓存策略,如读取时缓存、写入时缓存等
利用虚拟光驱制作光盘镜像文件
1.打开虚拟光驱软件
2.点击软件界面上的“制作镜像”按钮
3.在弹出的制作镜像窗口中选择需要制作的光盘驱动器和保存路径,点击开始制作
利用虚拟光驱挂载ISO文件
1.右键点击ISO文件,选择“打开方式”
2.在弹出的菜单中选择“选择默认程序”
3.在默认程序窗口中找到并选择Win7自带的虚拟光驱软件
利用虚拟光驱播放DVD影片
1.将DVD影片插入计算机的光驱中
2.打开虚拟光驱软件
3.在软件界面上找到并双击加载DVD影片
利用虚拟光驱安装软件
1.打开虚拟光驱软件
2.在软件界面上找到并双击加载软件光盘镜像文件
3.根据软件安装程序的指引,完成软件的安装过程
利用虚拟光驱备份光盘数据
1.打开虚拟光驱软件
2.在软件界面上找到并加载需要备份的光盘镜像文件
3.将镜像文件复制到计算机硬盘或其他存储设备中,完成备份
利用虚拟光驱创建自启动光盘镜像
1.打开虚拟光驱软件
2.在软件界面上找到并加载需要制作自启动光盘的镜像文件
3.根据相关教程或软件制作工具的指引,制作自启动光盘
利用虚拟光驱挂载多个光盘镜像文件
1.打开虚拟光驱软件
2.依次点击软件界面上的“加载镜像”按钮,选择需要挂载的多个光盘镜像文件
虚拟光驱的优势与应用前景展望
1.虚拟光驱提供了便捷的光盘使用方式,避免了实体光盘的繁琐
2.随着数字化存储的普及,虚拟光驱将会成为未来的主流
3.虚拟光驱技术还有很大的发展空间,可以提供更多更便捷的功能和服务
Win7自带的虚拟光驱工具为我们解决了使用光盘的难题,使得光盘的使用变得更加简单方便。通过本文的介绍,相信读者已经掌握了Win7自带虚拟光驱的基本使用方法和技巧,能够更好地利用虚拟光驱满足各类光盘需求。未来,虚拟光驱技术还会不断发展,为我们提供更多更强大的功能,为数字化存储带来更多便利。