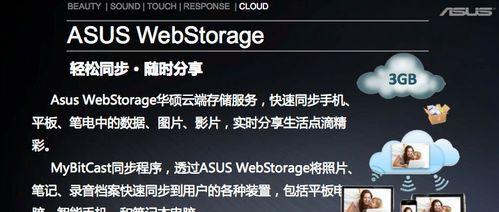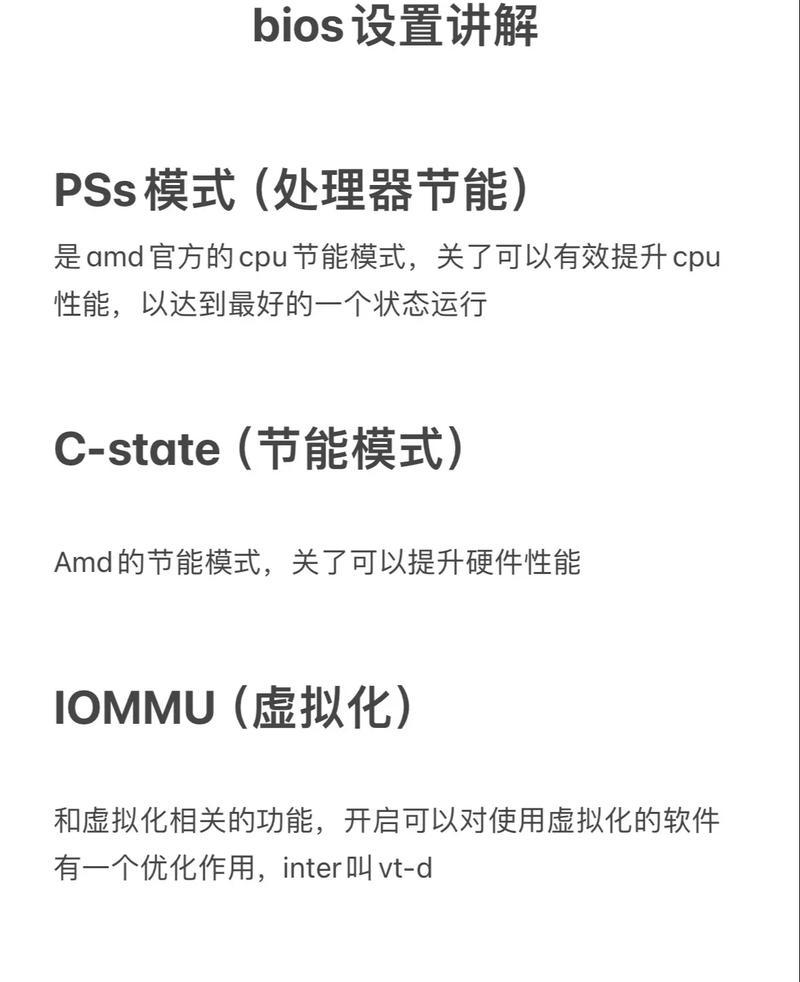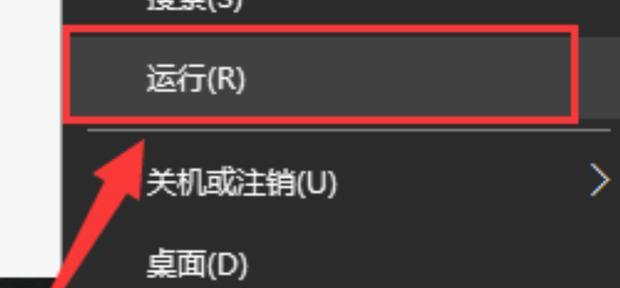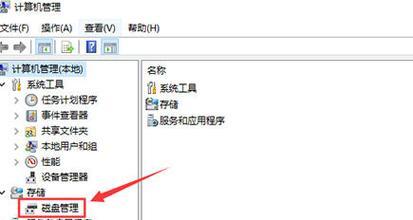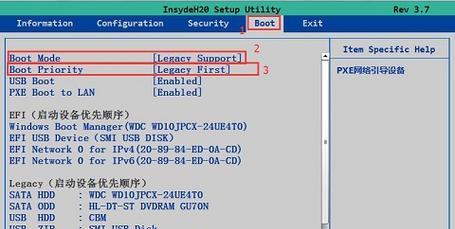打印机系统是一种重要的硬件设备,它使我们能够将电脑中的文件快速、方便地转化为纸质文件。然而,对于一些初次接触打印机的用户来说,安装打印机系统可能是一项挑战。本文将为您介绍如何将打印机系统安装到电脑上,帮助您快速上手使用打印机。

1.确认打印机兼容性

在安装打印机系统之前,首先需要确认您购买的打印机系统与您的电脑兼容。确保打印机系统的型号和电脑系统的要求相符,以免在安装过程中出现不兼容的问题。
2.检查打印机系统所需的驱动程序
在安装过程中,您需要为打印机系统下载并安装相应的驱动程序。驱动程序是连接电脑与打印机的桥梁,确保它们正常通信。在开始安装之前,检查您的打印机系统是否附带了驱动程序光盘,如果没有,可以在官方网站上下载。

3.连接打印机与电脑
将打印机系统与电脑连接起来是安装的第一步。通过USB线或者无线连接,将打印机与电脑相连。确保连接的牢固可靠,并确保电脑与打印机之间的信号畅通无阻。
4.打开控制面板
在电脑的开始菜单中找到“控制面板”选项,并点击进入。控制面板中包含了许多电脑设置和管理的选项,我们可以在其中进行打印机系统的安装和设置。
5.打开设备和打印机设置
在控制面板中,找到“设备和打印机”选项,并点击进入。在这个选项中,您可以查看已连接到电脑的设备列表,并进行相关设置和管理。
6.添加打印机
在“设备和打印机”选项中,点击“添加打印机”按钮。电脑将自动开始搜索附近的打印机设备,并将其显示在可选设备列表中。
7.选择打印机
从可选设备列表中选择您要安装的打印机系统,并点击“下一步”。电脑将开始与打印机建立连接,并进行必要的驱动程序安装。
8.安装驱动程序
在选择打印机后,系统将要求您安装相应的驱动程序。按照提示逐步完成驱动程序的安装,并确保驱动程序的版本与您的打印机系统兼容。
9.设置默认打印机
在安装完成后,您可以设置默认打印机。默认打印机是电脑中默认使用的打印设备,方便您快速打印文件。在“设备和打印机”选项中找到已安装的打印机,右键点击并选择“设为默认打印机”。
10.测试打印
安装完成后,您可以进行一次测试打印,以确保打印机系统能够正常工作。选择一个测试文件并进行打印,观察打印质量和速度,以确认打印机系统已成功安装。
11.定期更新驱动程序
为了保持打印机系统的稳定性和最佳性能,建议您定期更新打印机驱动程序。可以通过官方网站或者驱动程序管理工具来获取最新的驱动程序版本。
12.排除常见问题
如果在安装过程中遇到问题,如无法识别设备、驱动程序安装失败等,可以参考打印机系统的使用手册或联系厂商技术支持,获取解决方案。
13.充分利用打印机功能
一旦打印机系统成功安装,您可以开始享受其丰富的功能,如双面打印、多页扫描等。熟悉并充分利用这些功能,可以提高工作效率和打印体验。
14.打印机的日常维护
为了保持打印机系统的正常运作,需要进行定期的维护和保养。例如,清洁打印头、更换墨盒等,可以延长打印机的使用寿命。
15.
安装打印机系统到电脑可能对于一些初次接触的用户来说是一项挑战,但是通过遵循简单的步骤,如确认兼容性、连接设备、安装驱动程序等,您可以轻松完成安装。掌握了这些基本技巧,您将能够更好地使用打印机系统,并充分利用其功能。记住定期更新驱动程序和进行日常维护,以确保打印机系统的稳定性和性能。祝您顺利完成打印机系统的安装!