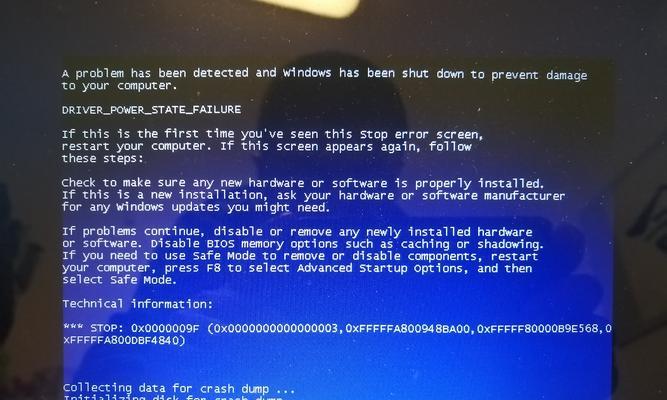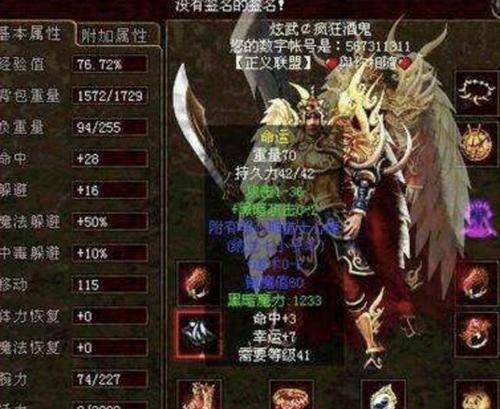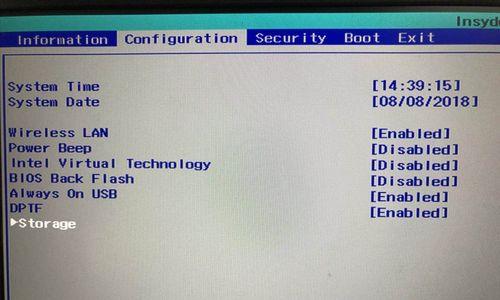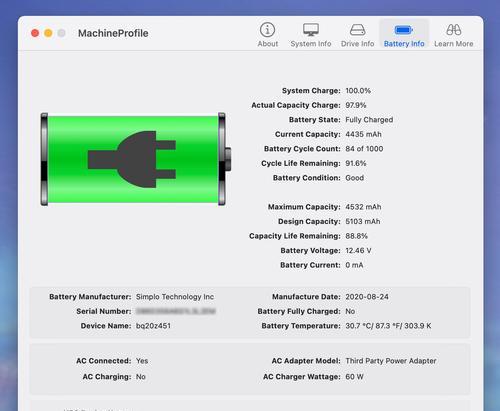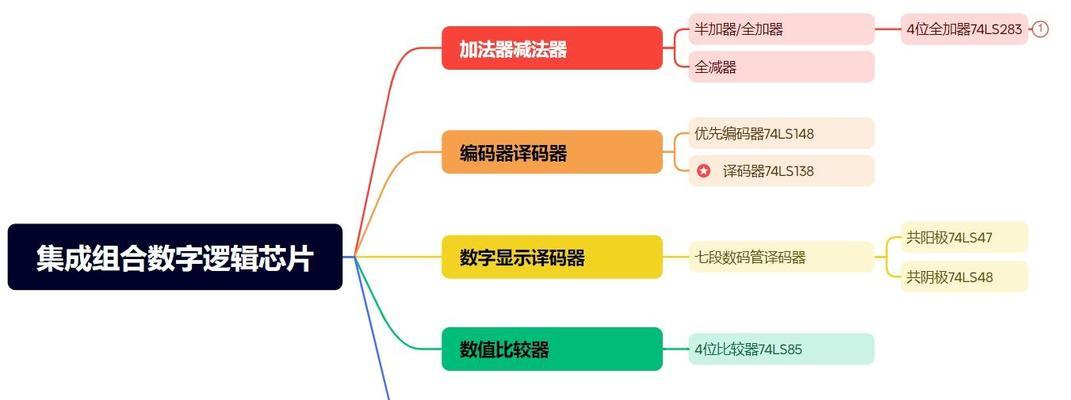在如今高效办公的时代,多屏工作环境已成为许多人提高工作效率、提升工作体验的首选。Win10一拖二功能的出现,为用户提供了一种简便的方式来实现多屏办公,本文将为您详细介绍Win10一拖二的操作步骤和注意事项,助您轻松享受多屏办公的便利。
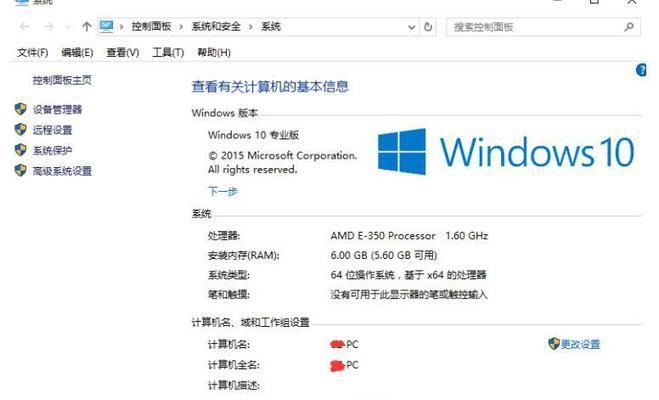
准备工作:检查硬件连接是否正常
1.检查主机与外部显示器之间的连接线是否牢固连接。
2.确保所使用的显示器支持HDMI、VGA等接口,并准备相应的连接线。

3.在电脑上确认是否安装了最新版本的显卡驱动程序。
设置扩展模式:实现多屏同时显示
1.打开Win10系统设置界面,选择“显示”选项。
2.在“多个显示器”下拉菜单中,选择“扩展这些显示器”。
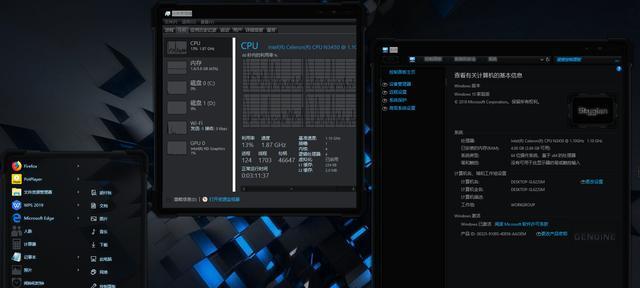
3.调整主显示器和副显示器的位置和分辨率,确保显示效果最佳。
调整显示顺序:个性化多屏显示
1.点击Win10系统设置界面中的“显示”选项。
2.在“多个显示器”下拉菜单中,选择“这些显示器按以下顺序排列”。
3.点击并拖动显示器的图标,调整显示器之间的顺序。
设置主显示器:集中控制工作窗口
1.打开Win10系统设置界面,选择“显示”选项。
2.在“多个显示器”下拉菜单中,选择您希望设为主显示器的显示器。
3.勾选“将此显示器设为主显示器”。
拖拽窗口:方便快捷的工作方式
1.将鼠标光标移至工作窗口的标题栏,按住左键不松,将窗口拖至副显示器。
2.释放鼠标左键,窗口将自动跳转至副显示器上。
设置分屏比例:个性化分屏效果
1.右键点击桌面空白处,选择“显示设置”。
2.在“多个显示器”下拉菜单中,选择“扩展这些显示器”。
3.点击“高级显示设置”,调整每个显示器的分辨率和缩放比例。
充分利用任务栏:快速切换窗口
1.将任务栏移至副显示器上方,右键点击任务栏。
2.在弹出的菜单中,选择“任务栏设置”。
3.在“多个任务栏”下拉菜单中,选择“扩展这些任务栏”。
设定快捷键:一键操作切换屏幕
1.打开Win10系统设置界面,选择“系统”选项。
2.在左侧菜单中选择“多任务”,滚动至“按下快捷键,使窗口在不同屏幕上切换”。
3.点击“更改快捷键”,设定您喜欢的组合快捷键。
调整亮度和色彩:舒适的视觉体验
1.点击系统托盘中的“通知中心”图标,选择“所有设置”。
2.点击“系统”选项,选择“显示”。
3.调整亮度和色彩设置,以获得舒适的视觉体验。
注意事项:避免兼容性问题
1.确保主机的显卡驱动程序为最新版本。
2.选择合适的连接线和接口,以免影响信号传输质量。
3.检查所有显示器的分辨率和刷新率是否一致。
Win10一拖二的其他应用:多媒体娱乐、游戏体验等
1.利用多屏环境享受更震撼的游戏画面。
2.在一个屏幕上观看视频,同时在另一个屏幕上浏览网页或聊天。
3.进行多媒体创作时,将工具界面拖拽至副显示器,增加工作区域。
多屏办公的优势:高效便捷、提升工作品质
1.多屏办公可以同时展示更多信息,提高工作效率。
2.通过拖拽窗口和快捷键切换,操作更加方便快捷。
3.分屏比例和显示顺序的个性化设置,提升工作体验。
Win10一拖二的适用场景:学习、办公、娱乐等
1.学习时可以在一个屏幕上阅读课件,另一个屏幕上做笔记。
2.办公时可以将邮箱和文件管理器分别显示在两个屏幕上,提高工作效率。
3.娱乐时可以将视频或游戏画面显示在大屏幕上,享受更加沉浸式的体验。
Win10一拖二的发展前景:普及程度不断提高
1.随着多媒体和游戏应用的普及,多屏办公的需求不断增加。
2.硬件设备成本的下降,使得多屏办公成为更多人的选择。
3.Win10系统不断优化,提供更便捷的操作和更稳定的性能。
通过Win10一拖二功能,用户可以轻松实现多屏办公,提高工作效率,提升工作体验。只需要进行简单的设置和调整,就能享受到多屏环境带来的便利。同时,多屏办公也适用于学习、娱乐等场景,为用户带来更多可能性和便捷。随着Win10一拖二功能的不断发展和普及,多屏办公将成为未来工作环境的重要趋势。