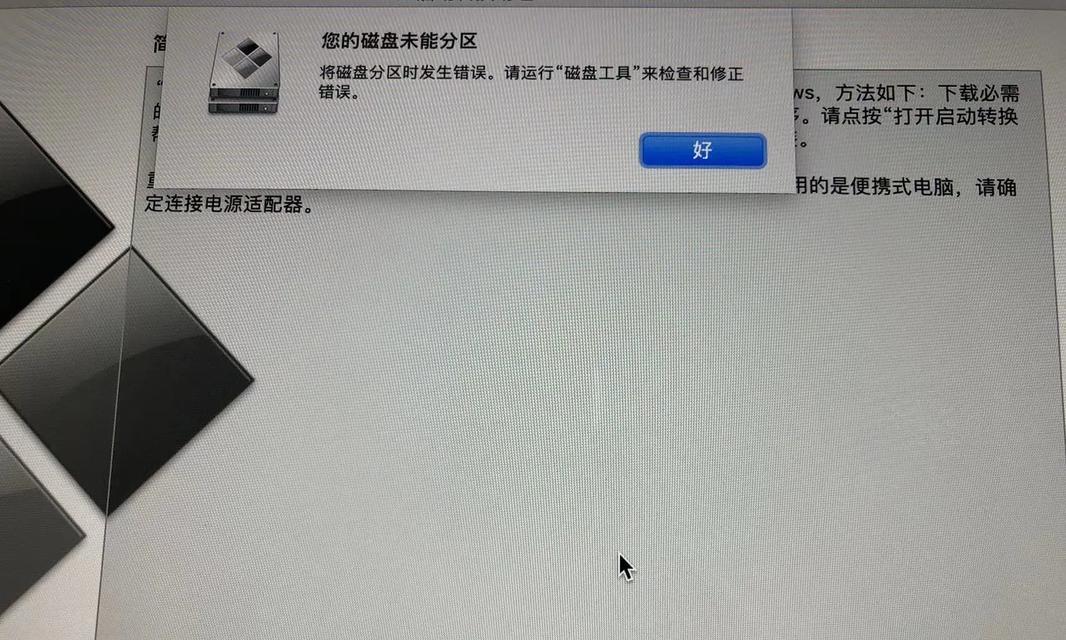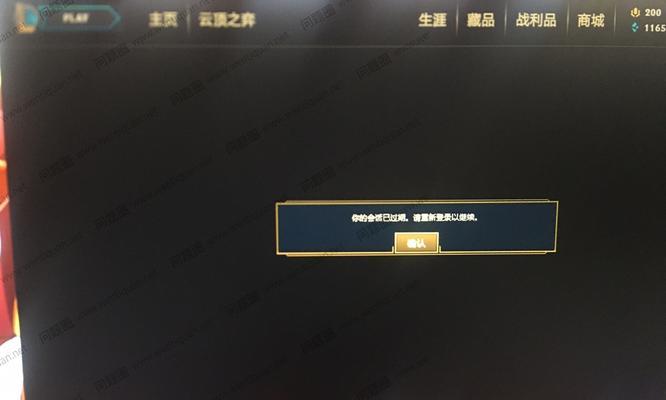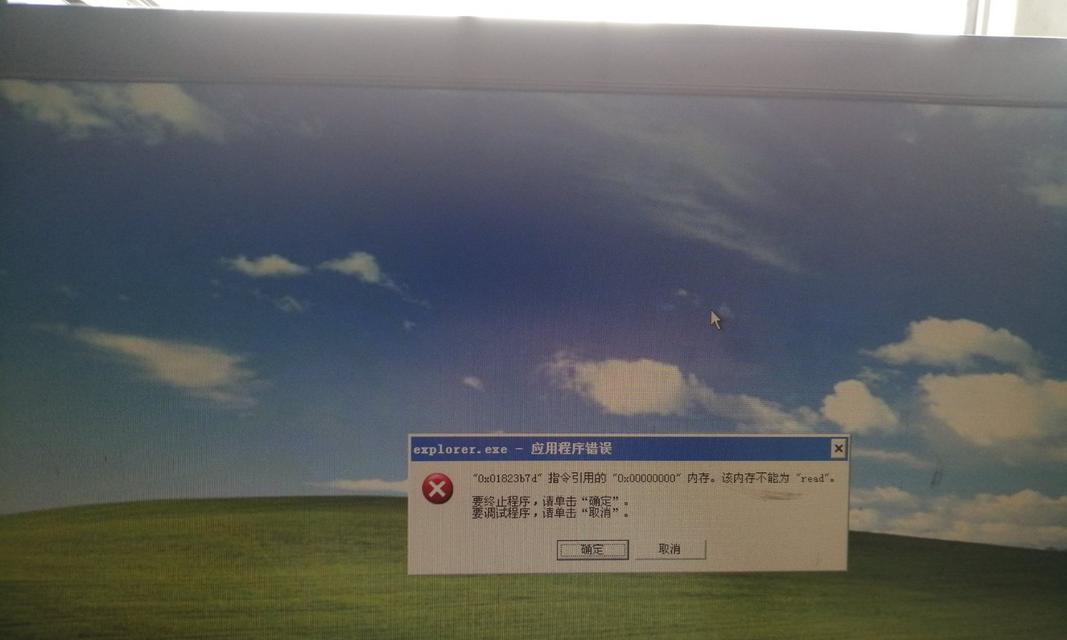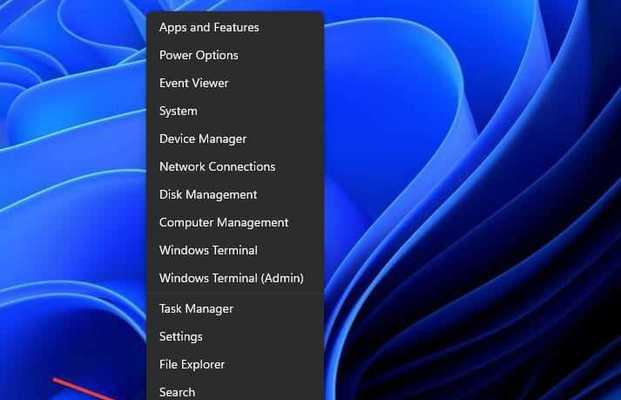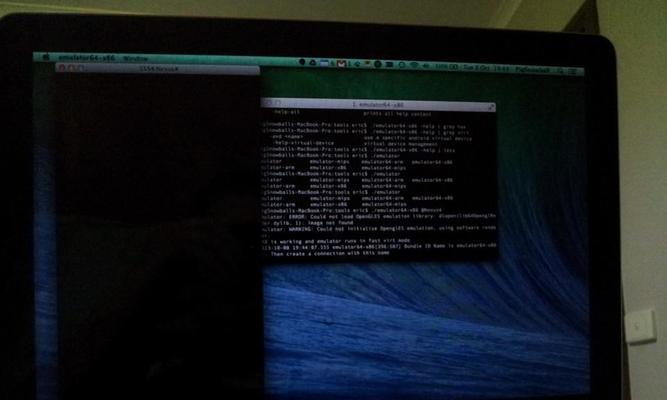在使用计算机过程中,我们常常会遇到系统故障、组件损坏等问题,而使用dism命令则是一种十分便捷而有效的解决方法。

一、查看系统信息与故障检测
1.利用dism命令查看系统版本、安装日期等信息,输入“dism/online/get-currentedition”命令,并解读结果。
二、备份系统映像
2.使用dism命令创建系统映像备份,输入“dism/online/cleanup-image/startcomponentcleanup”命令,并等待操作完成。

三、修复组件损坏
3.利用dism命令修复组件损坏,输入“dism/online/cleanup-image/restorehealth”命令,通过WindowsUpdate进行修复。
四、还原系统更改
4.使用dism命令还原系统更改,输入“dism/online/cleanup-image/revertpendingactions”命令,取消未完成的操作并还原系统。
五、扩展Windows功能
5.利用dism命令扩展Windows功能,输入“dism/online/enable-feature/featurename:FeatureName”命令,启用特定功能。

六、修复映像文件
6.使用dism命令修复映像文件,输入“dism/online/cleanup-image/checkhealth”命令,检查映像文件中的错误。
七、删除不必要的驱动程序
7.利用dism命令删除不必要的驱动程序,输入“dism/online/remove-driver/driver:DriverName”命令,卸载指定的驱动程序。
八、解决系统更新问题
8.使用dism命令解决系统更新问题,输入“dism/online/cleanup-image/scanhealth”命令,扫描系统更新相关故障。
九、修复系统文件
9.利用dism命令修复系统文件,输入“dism/online/cleanup-image/restorehealth/source:SourcePath”命令,从指定路径恢复系统文件。
十、清理WinSxS文件夹
10.使用dism命令清理WinSxS文件夹,输入“dism/online/cleanup-image/spsuperseded”命令,删除不再需要的备份文件。
十一、修复启动问题
11.利用dism命令修复启动问题,输入“dism/online/cleanup-image/startcomponentcleanup”命令,清理无效的组件和注册表项。
十二、检查Windows更新状态
12.使用dism命令检查Windows更新状态,输入“dism/online/cleanup-image/analyzecomponentstore”命令,分析组件存储中的问题。
十三、修复网络连接问题
13.利用dism命令修复网络连接问题,输入“dism/online/cleanup-image/restorehealth/source:WindowsImageFile”命令,从指定的Windows映像恢复健康状态。
十四、修复系统安装错误
14.使用dism命令修复系统安装错误,输入“dism/online/cleanup-image/restorehealth/source:wim:SourcePath”命令,从指定的Windows映像文件恢复。
十五、清理临时文件
15.利用dism命令清理临时文件,输入“dism/online/cleanup-image/startcomponentcleanup”命令,清理系统中的临时文件。
通过学习和掌握dism命令,我们可以快速修复系统故障、解决组件损坏等问题,使计算机始终保持良好的运行状态。同时,备份系统映像、清理WinSxS文件夹等操作也能有效提升系统性能和稳定性。在遇到系统问题时,不妨尝试使用dism命令进行修复,以实现快速恢复和修复系统的目的。