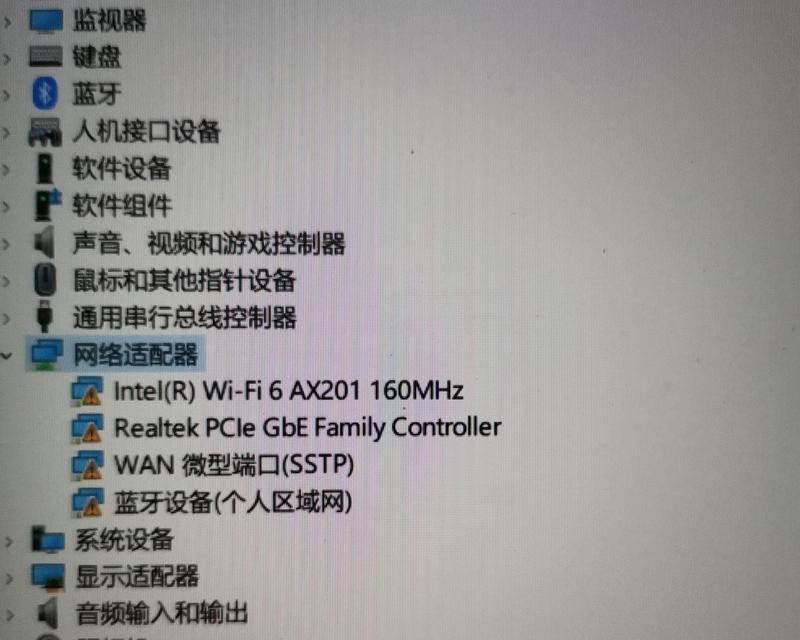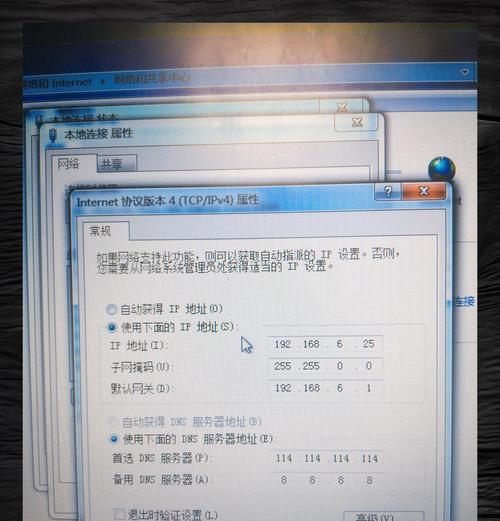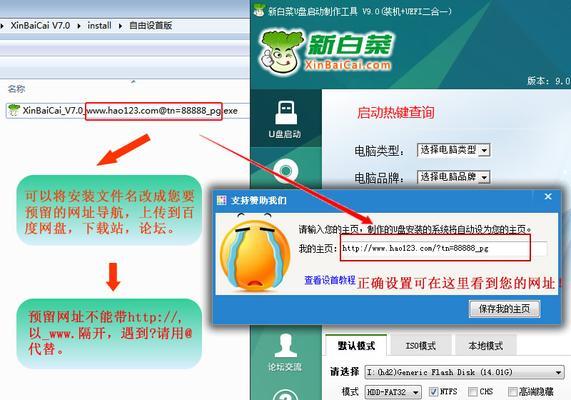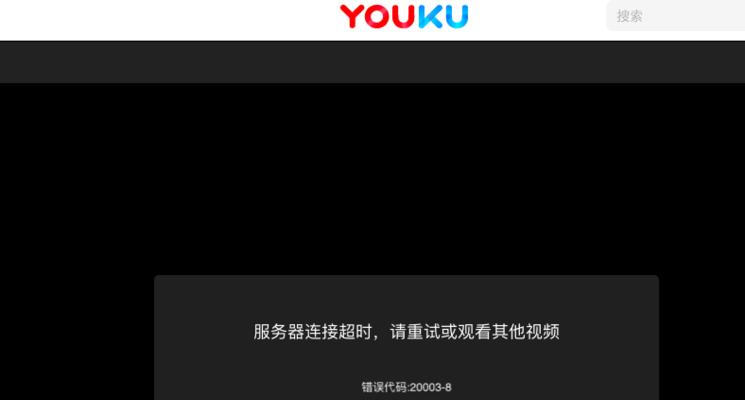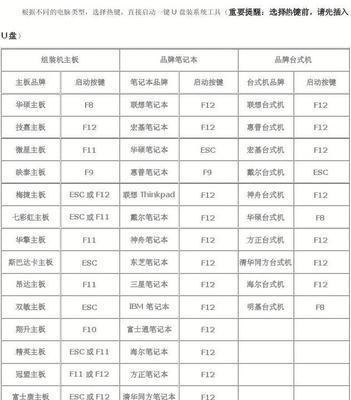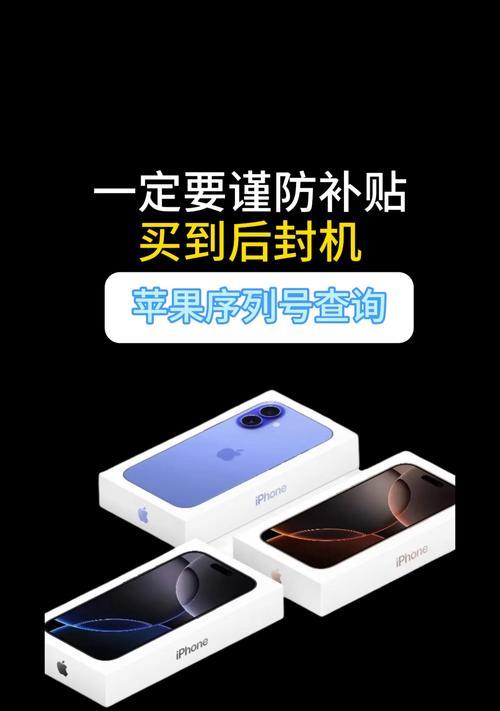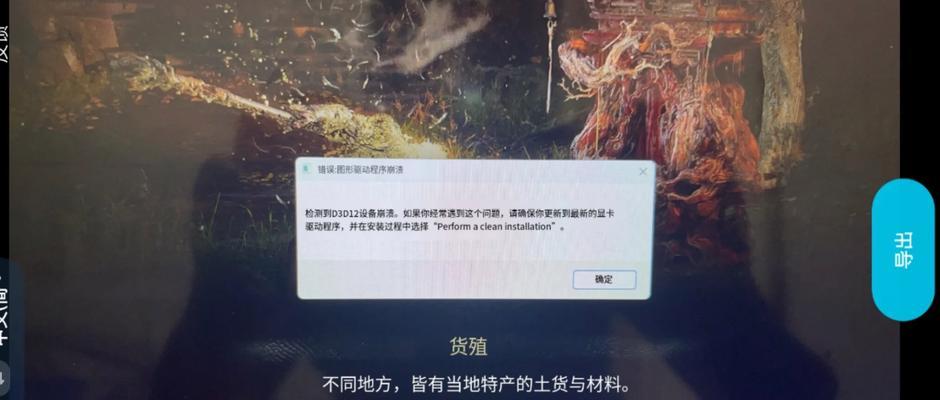U盘是我们日常生活中常用的储存设备,但有时候我们发现U盘的实际容量与标称容量不符,这可能是由于厂家做了虚假宣传或者是使用过程中发生了一些错误操作。为了恢复U盘的实际容量,本文将带您一步步进行扩容操作,让U盘回归本真容量。

1.准备工作:备份重要数据
在进行U盘扩容操作前,首先需要备份U盘中的重要数据,以免在操作过程中造成数据丢失或损坏。

2.确定U盘的实际容量
使用Windows系统自带的磁盘管理工具或第三方工具,查看U盘的实际容量,确认与标称容量是否一致。
3.下载并安装磁盘分区工具
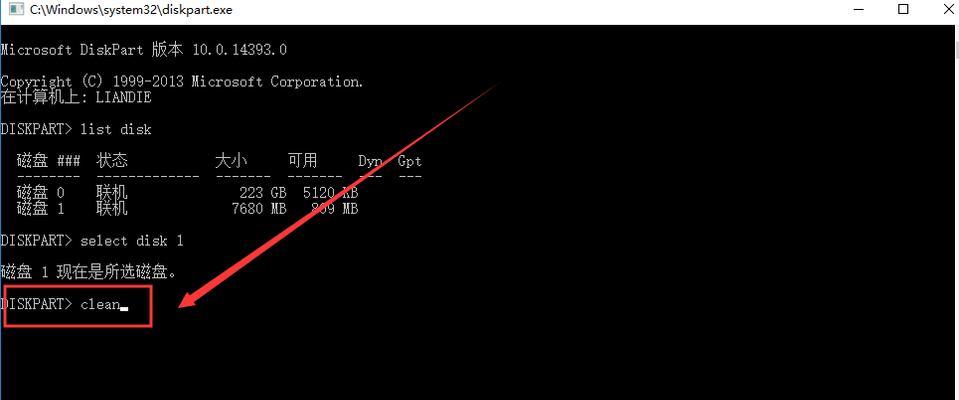
选择一个稳定可靠的磁盘分区工具,下载并安装在电脑上。
4.连接U盘并打开磁盘分区工具
将U盘连接至电脑,并打开之前安装的磁盘分区工具。
5.选择U盘进行分区
在磁盘分区工具中,选择U盘对应的磁盘,点击“分区”选项。
6.删除所有分区
在分区操作界面,删除U盘中的所有分区,以清空U盘。
7.创建新分区
在分区操作界面,点击“新建”选项,根据需要设置U盘的新分区。
8.设置分区容量
在新建分区的设置中,根据实际需求设置U盘的分区容量,可以选择使用全部空间或者设定一个较小的容量。
9.格式化U盘
完成分区设置后,点击“格式化”选项对U盘进行格式化操作,以确保U盘可以正常使用。
10.恢复备份数据
将之前备份的重要数据复制到已经扩容并格式化的U盘中,以便继续正常使用。
11.验证U盘容量
再次使用磁盘管理工具或第三方工具查看U盘的容量,确认已经成功扩容并恢复实际容量。
12.测试U盘功能
进行一些基本的读写操作,测试U盘的功能是否正常,以确保扩容过程没有造成其他问题。
13.注意事项:避免重复操作
在完成U盘的扩容操作后,不要重复进行相同的操作,以免对U盘造成不必要的损坏。
14.注意事项:选择可信赖的工具
在下载和安装磁盘分区工具时,要选择可信赖的厂商和官方下载渠道,避免下载到带有恶意软件的工具。
15.
通过本文的步骤,您可以轻松地扩容U盘并恢复其实际容量。记得备份重要数据、选择稳定可靠的工具,并且在操作过程中仔细检查每一步骤,确保操作无误。希望本文对您有所帮助,让您的U盘回归本真容量。