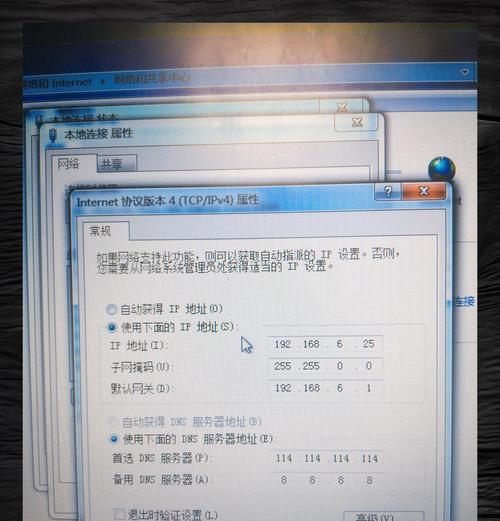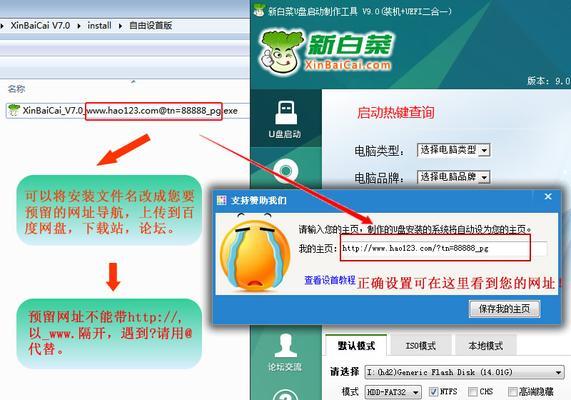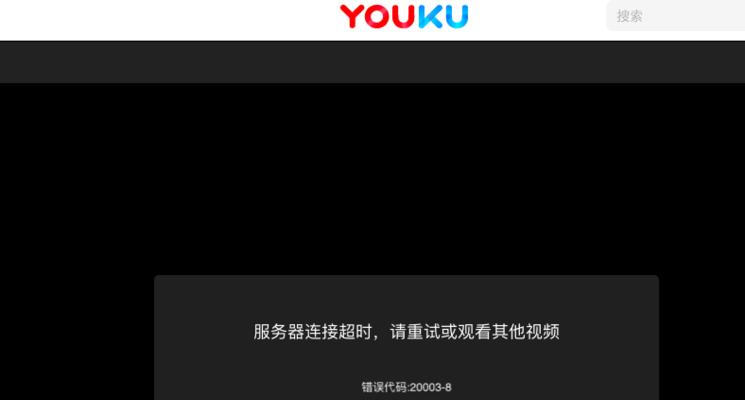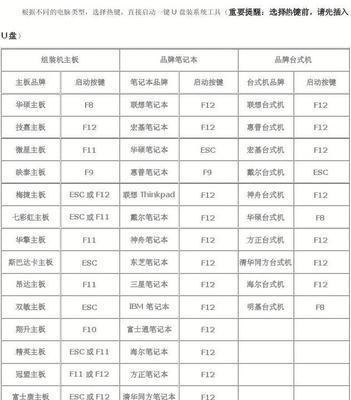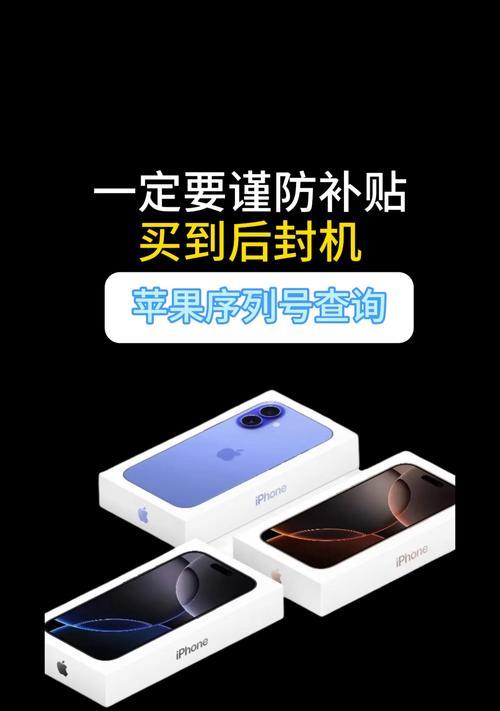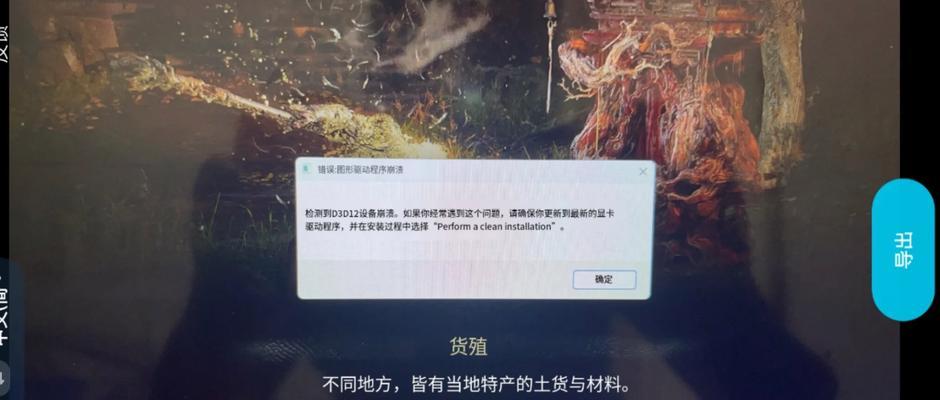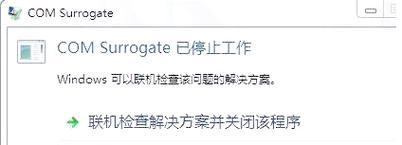随着电脑的广泛应用,我们经常会遇到Windows系统出现各种故障的情况,如系统崩溃、病毒感染等。为了能够快速而有效地解决这些问题,我们可以借助WinPEU盘来进行故障诊断和修复。本教程将详细介绍WinPEU盘的制作和使用方法,帮助大家轻松应对各种Windows系统故障。

制作WinPEU盘的准备工作
1.1下载和安装WinPEU盘制作工具
1.2获取合适的WinPE镜像文件
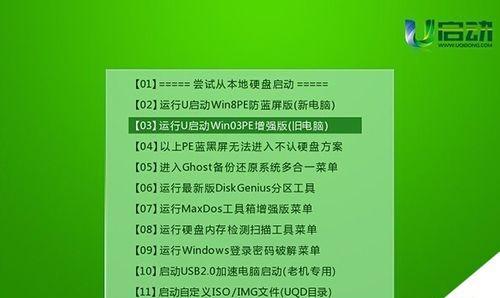
1.3准备一个空白U盘或光盘
制作WinPEU盘
2.1打开WinPEU盘制作工具,并选择合适的镜像文件
2.2插入U盘或光盘,并选择对应的设备
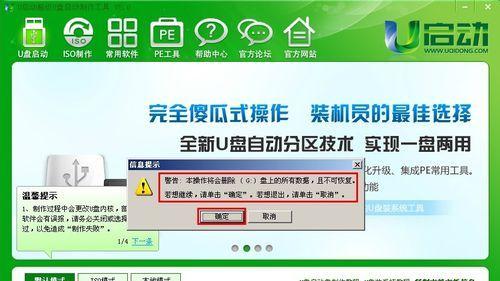
2.3点击开始制作按钮,等待制作完成
使用WinPEU盘启动计算机
3.1插入制作好的WinPEU盘到计算机中
3.2进入计算机的BIOS设置界面
3.3修改启动顺序,将U盘或光盘设备放在第一位
3.4保存设置并重启计算机
使用WinPEU盘进行故障诊断
4.1进入WinPEU盘的启动界面
4.2选择合适的故障诊断工具,如磁盘修复、系统还原等
4.3根据工具提示进行操作,修复系统故障
使用WinPEU盘进行文件恢复
5.1进入WinPEU盘的启动界面
5.2打开文件恢复工具,如数据恢复软件
5.3选择要恢复的文件路径和存储位置,开始恢复文件
使用WinPEU盘进行病毒清除
6.1进入WinPEU盘的启动界面
6.2打开病毒清除工具,如杀毒软件
6.3扫描计算机系统,清除病毒威胁
使用WinPEU盘进行系统备份与还原
7.1进入WinPEU盘的启动界面
7.2打开系统备份与还原工具,如系统镜像软件
7.3创建系统备份镜像或还原已有备份
使用WinPEU盘进行硬件故障检测
8.1进入WinPEU盘的启动界面
8.2打开硬件故障检测工具,如硬件测试软件
8.3进行各项硬件测试,检测故障原因
使用WinPEU盘进行密码重置
9.1进入WinPEU盘的启动界面
9.2打开密码重置工具,如密码恢复软件
9.3选择要重置的用户账户,重置密码
使用WinPEU盘进行网络连接修复
10.1进入WinPEU盘的启动界面
10.2打开网络连接修复工具,如网络修复软件
10.3根据工具提示进行操作,修复网络连接故障
使用WinPEU盘进行数据擦除
11.1进入WinPEU盘的启动界面
11.2打开数据擦除工具,如数据销毁软件
11.3选择要擦除的存储设备和擦除方式,开始擦除数据
使用WinPEU盘进行系统安装
12.1进入WinPEU盘的启动界面
12.2打开系统安装工具,如Windows安装光盘
12.3按照系统安装向导进行操作,完成系统安装
使用WinPEU盘进行系统优化
13.1进入WinPEU盘的启动界面
13.2打开系统优化工具,如系统优化软件
13.3进行系统优化设置,提升计算机性能
使用WinPEU盘进行数据备份与恢复
14.1进入WinPEU盘的启动界面
14.2打开数据备份与恢复工具,如文件同步软件
14.3选择要备份或恢复的文件路径和目标位置,开始操作
使用WinPEU盘进行驱动程序安装
15.1进入WinPEU盘的启动界面
15.2打开驱动程序安装工具,如驱动程序管理软件
15.3选择要安装的驱动程序文件,完成驱动程序安装
通过本教程的学习,我们了解了WinPEU盘的制作和使用方法,并掌握了一些常见故障的诊断与修复技巧。使用WinPEU盘能够帮助我们快速解决Windows系统故障,提高计算机维修效率。希望大家能够充分利用WinPEU盘这一救援利器,轻松应对各种Windows系统问题。