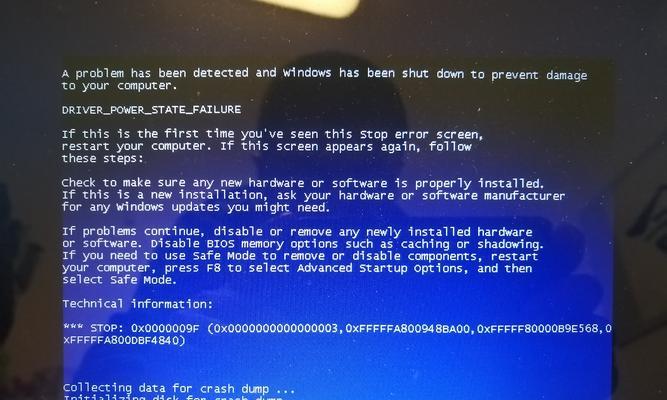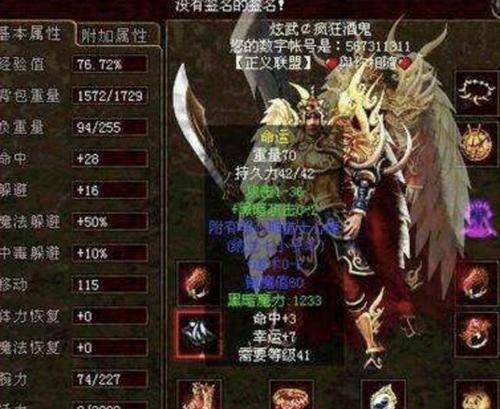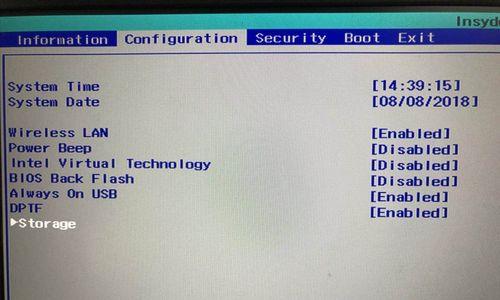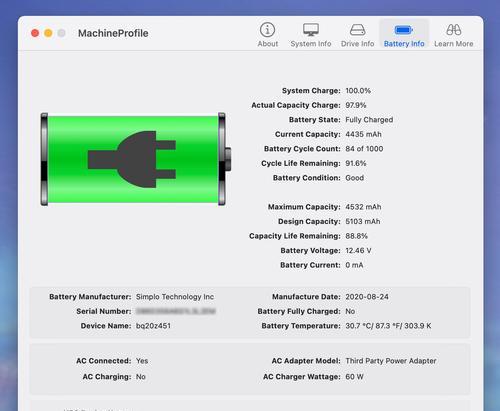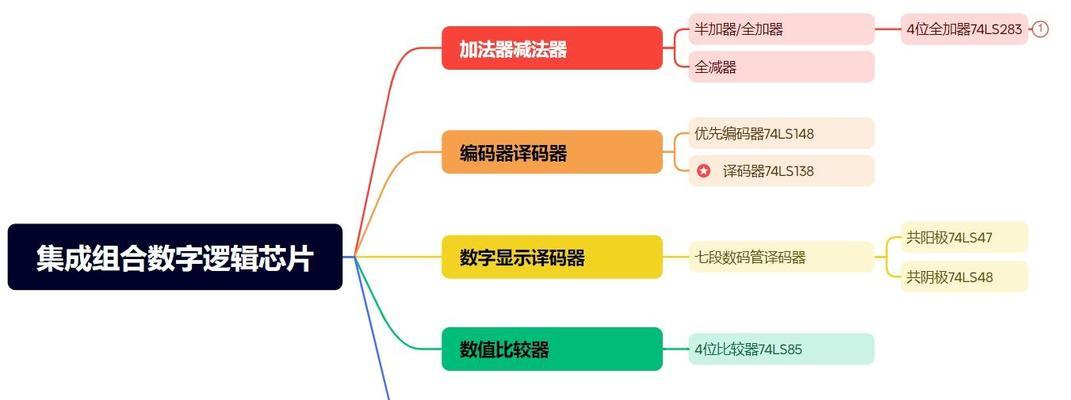在使用Windows7操作系统的过程中,有时我们可能会遇到系统崩溃或者出现严重问题的情况,这时候就需要重新安装操作系统来解决。而使用U盘来进行重装系统是一个快速、方便的方法。本文将详细介绍以Win7U盘重装系统的步骤,帮助大家轻松完成系统重装。

一、准备工作:获取合法的Win7安装镜像文件
在开始U盘重装系统之前,首先需要准备一个合法的Windows7安装镜像文件。用户可以从官方渠道或者合法授权的第三方渠道获得。
二、制作Win7U盘启动盘
通过将Win7安装镜像文件写入U盘来制作一个启动盘,具体步骤如下:首先将U盘插入电脑,在电脑上打开命令提示符窗口,输入命令diskpart并回车,然后依次执行listdisk、selectdiskX(X代表U盘的编号)和clean等命令来清空U盘。接着输入createpartitionprimary、formatfs=fat32quick和active等命令来创建主分区、快速格式化和激活分区。最后输入assign命令分配盘符,并使用xcopy命令将Win7安装镜像文件的内容复制到U盘。

三、设置BIOS以从U盘启动
在重启电脑的时候,我们需要进入BIOS界面并设置电脑从U盘启动。具体步骤是:重启电脑后按下对应的快捷键(通常为F2、F12、Delete等键)进入BIOS界面,然后找到“Boot”或者“BootSequence”选项,将U盘设为第一启动项,保存设置并退出BIOS。
四、进入系统安装界面
电脑重启后会自动从U盘启动,进入系统安装界面。在安装界面上,按照提示选择语言、时间和货币格式等选项,并点击“下一步”按钮。
五、选择系统安装类型
在系统安装界面上,我们需要选择系统安装类型。通常有两种选择:升级和自定义(高级)。升级是指在不删除个人文件和设置的情况下,将现有系统升级为Windows7。而自定义则是进行全新的系统安装。在这里我们选择自定义安装。

六、创建分区
在自定义安装类型中,我们需要创建系统所需的分区。点击“高级”按钮,然后选择要安装系统的硬盘,并点击“新建”按钮。接着,输入分区的大小并点击“应用”按钮,系统会自动创建所需分区。
七、选择系统安装位置
在创建分区之后,我们需要选择系统安装的位置。点击刚才创建的分区,然后点击“下一步”按钮,系统会自动开始安装。
八、等待系统安装
在选择系统安装位置之后,我们只需要耐心等待系统自动完成安装过程。期间系统会多次重启,请确保不要中断电源或者移除U盘。
九、设置用户名和密码
在系统安装完成后,我们需要设置用户名和密码以及其他相关选项。根据个人需求填写相关信息,并点击“下一步”。
十、安装驱动程序
完成系统安装后,我们需要安装相关的硬件驱动程序。可以通过设备管理器来查看哪些设备需要安装驱动程序,然后从官方网站或者驱动程序光盘上下载并安装相应的驱动程序。
十一、更新系统和安装软件
完成驱动程序的安装后,我们需要及时更新操作系统以获取最新的补丁和安全更新。同时,还可以根据个人需求安装其他常用软件,以便于日常使用。
十二、恢复个人文件和设置
在完成系统重装后,我们可以从备份中恢复个人文件和设置。如果之前备份了个人文件和设置,可以使用相应的工具进行恢复。
十三、安装常用软件
在完成系统的重装和文件的恢复之后,我们还需要安装一些常用软件,如办公套件、媒体播放器等,以便于日常使用。
十四、配置系统设置
在安装常用软件之后,我们可以根据个人需求对系统进行一些自定义设置,如更改桌面壁纸、调整系统声音等。
十五、
通过本教程,我们了解了以Win7U盘重装系统的详细步骤。从准备工作、制作U盘启动盘到安装驱动程序和恢复个人文件,每个步骤都得到了详细的介绍和说明。希望这个教程能够帮助读者轻松完成Win7系统的重装,让电脑重新焕发活力。