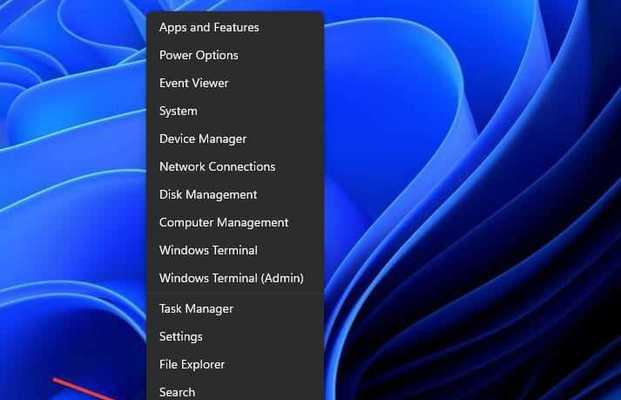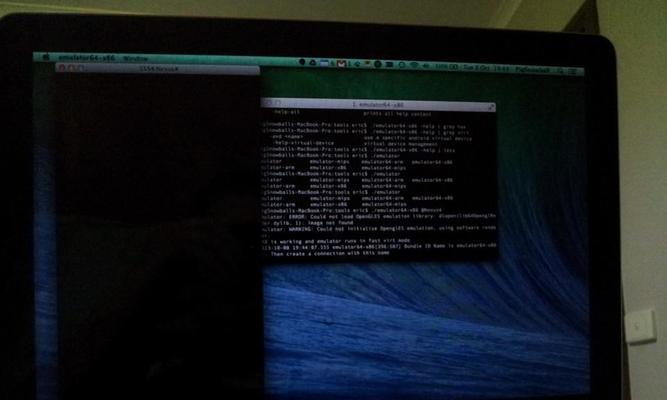当我们不慎忘记了电脑的登录密码或者遭遇了恶意软件的锁屏操作时,我们常常会感到焦虑和困惑。然而,有幸的是,通过使用PE(Pre-installationEnvironment)系统,我们可以轻松地解锁电脑,重获对个人电脑的控制。本文将为您介绍使用PE解锁电脑的详细步骤和注意事项。

一、PE解锁前的准备
二、制作PE启动盘
三、进入PE系统
四、找到并打开Windows注册表编辑器
五、定位并修改用户密码
六、保存并退出注册表编辑器
七、重启电脑并登录
八、备份重要文件
九、更新防病毒软件并进行全盘扫描
十、清理恶意软件残留文件
十一、优化电脑性能
十二、设置强密码和安全提示
十三、使用系统还原功能
十四、备份系统镜像
十五、定期维护和更新系统
一、PE解锁前的准备
在进行任何操作之前,我们需要做好一些准备工作。备份重要的文件和数据,以防止操作中的意外情况发生。准备一个空白的U盘或光盘,用于制作PE启动盘。确保您拥有管理员权限以及原始Windows系统的安装光盘或镜像。
二、制作PE启动盘
将空白U盘或光盘插入电脑,并使用专业的PE制作工具将其转化为可启动的PE系统。制作过程可能需要一定时间,请耐心等待。

三、进入PE系统
重启电脑并按下对应的启动键(一般是F2、F8、F12或Del键)进入BIOS设置。将启动顺序调整为从U盘或光盘启动。保存设置并退出BIOS,电脑将自动进入PE系统。
四、找到并打开Windows注册表编辑器
在PE系统中,点击开始菜单,并选择“运行”命令。输入“regedit”并点击确定,即可打开Windows注册表编辑器。
五、定位并修改用户密码
在注册表编辑器中,依次展开"HKEY_LOCAL_MACHINE"、"SAM"、"Domains"、"Account"、"Users",找到目标用户的SID(SecurityIdentifier)。在该SID下找到"V"键,右键点击并选择"修改",将数值改为"11"。
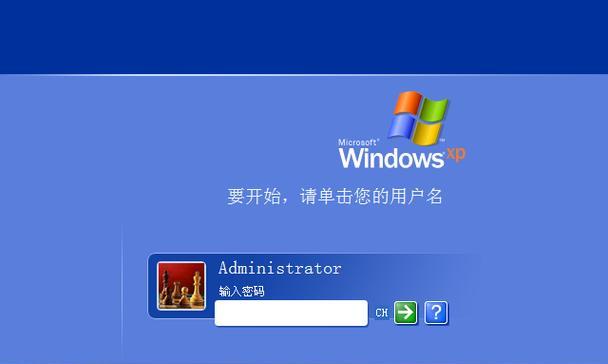
六、保存并退出注册表编辑器
在修改完密码后,点击注册表编辑器的"文件"菜单,并选择"退出",确认保存对注册表的修改。
七、重启电脑并登录
拔出PE启动盘或光盘,然后重启电脑。此时,您将可以使用原始Windows系统中修改后的用户密码登录。
八、备份重要文件
登录成功后,立即备份重要的文件和数据,以防止未来类似情况的发生。可以使用外部存储设备或云存储来进行文件备份。
九、更新防病毒软件并进行全盘扫描
登录后的第一件事就是确保防病毒软件是最新版本,并进行全盘扫描。这样可以确保系统没有被潜在的恶意软件感染。
十、清理恶意软件残留文件
如果系统中存在已知的恶意软件,可以使用防病毒软件或专业的恶意软件清理工具来彻底清理残留文件和注册表项。
十一、优化电脑性能
利用系统自带的优化工具或第三方优化软件对电脑进行性能优化,删除不必要的启动项和临时文件,提高系统运行速度。
十二、设置强密码和安全提示
在登录成功后,及时设置一个强密码,并设置安全提示问题。这样可以增加系统的安全性,防止未授权访问。
十三、使用系统还原功能
如果您担心在PE解锁过程中对系统造成了损害,可以使用系统还原功能将系统恢复到之前的一个可用状态。
十四、备份系统镜像
为了在未来遇到类似情况时更方便地解决问题,建议定期备份系统镜像。这样可以快速恢复电脑到之前的可用状态。
十五、定期维护和更新系统
无论是否遇到电脑被锁的情况,定期维护和更新系统是保持电脑安全和稳定运行的关键。确保系统及时安装重要的更新和补丁,并进行磁盘清理和碎片整理。
通过PE解锁电脑,我们可以轻松应对忘记密码或被恶意软件锁屏的困扰。然而,在操作过程中需要谨慎并遵循正确的步骤,以免对系统造成不可逆的损坏。同时,定期维护和更新系统也是保持电脑安全和稳定运行的重要手段。