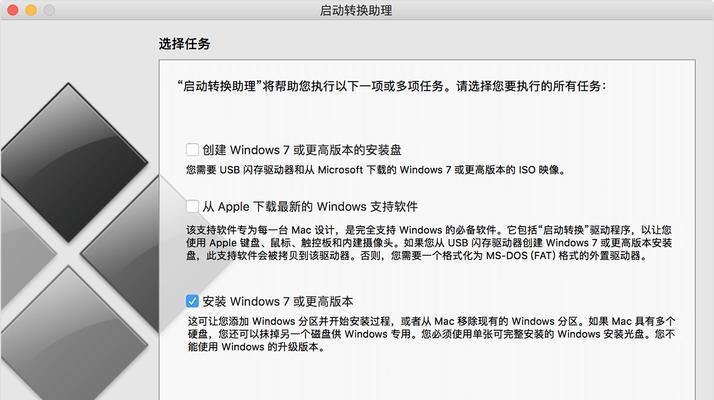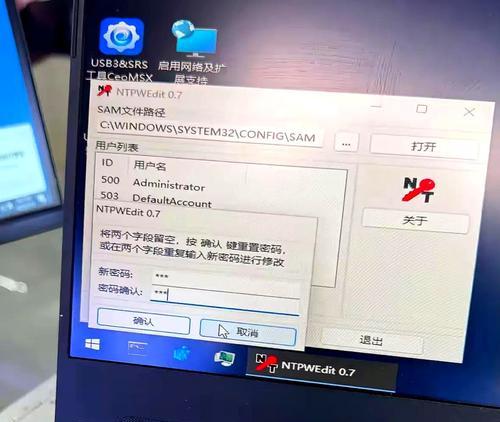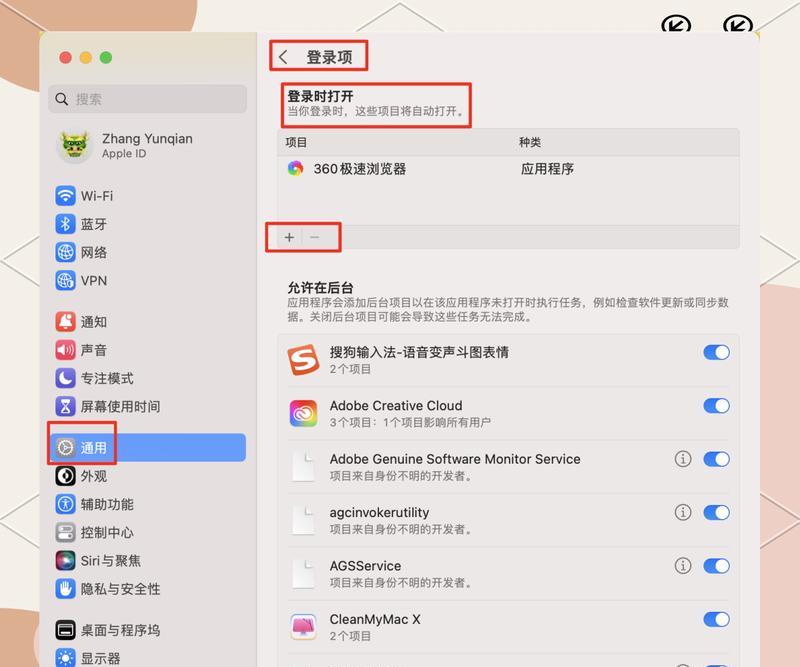在设计和编辑图片时,有时候需要将图片的背景变为透明,以便能够方便地与其他元素进行组合或者覆盖。虽然Photoshop是一款功能强大的图片编辑软件,但并不是每个人都能熟练掌握其中的各种复杂技巧。然而,如何快速地将图片的白底变为透明呢?本文将介绍一些简单易行的方法,帮助你在PS中实现背景透明化的效果。
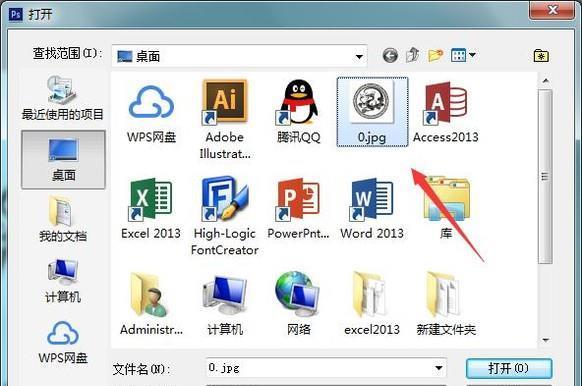
文章目录:
1.使用魔棒工具选中背景

2.优化选区边缘的选择
3.添加图层蒙版
4.使用颜色范围选择背景

5.用魔棒工具去除选区中多余的背景
6.利用通道选择透明背景
7.使用磁性套索工具选中背景
8.利用图层样式实现透明效果
9.使用画笔工具绘制透明遮罩
10.利用快速选择工具选择背景
11.利用快速遮罩模式实现透明效果
12.使用形状工具创造透明背景
13.调整图像亮度对比度提高透明度
14.利用渐变工具实现背景透明渐变效果
15.添加透明背景后保存图片
1.使用魔棒工具选中背景:打开需要处理的图片,在工具栏中选择魔棒工具,点击背景区域,调整容差值以确保选中整个背景。
2.优化选区边缘的选择:点击选择菜单中的“选择和遮罩”选项,使用调整边缘工具来优化选区边缘的选择,使其更加精细。
3.添加图层蒙版:在图层面板中,点击底部的添加图层蒙版按钮,将选区变为蒙版,即可看到图片背景已经变为透明。
4.使用颜色范围选择背景:点击选择菜单中的“颜色范围”,在弹出的对话框中点击图片的背景色,调整范围和容差,点击确定后即可选中背景。
5.用魔棒工具去除选区中多余的背景:使用魔棒工具点击选中的背景区域,按住Shift键不放,再次点击需要去除的多余背景,即可将其从选区中去除。
6.利用通道选择透明背景:在图层面板中选择通道选项卡,找到亮度较高的通道(一般是红色通道或绿色通道),Ctrl+点击该通道缩略图,即可选中背景。
7.使用磁性套索工具选中背景:在工具栏中选择磁性套索工具,在背景边缘开始拖动,工具会自动吸附边缘进行选区,直至将整个背景选中。
8.利用图层样式实现透明效果:在图层面板中选择需要处理的图层,点击底部的“添加图层样式”按钮,选择“描边”或“阴影”等效果,调整不透明度即可实现透明效果。
9.使用画笔工具绘制透明遮罩:选择画笔工具,在属性栏中将硬度调整为0%,选择黑色作为前景色,绘制在图片背景上即可实现透明效果。
10.利用快速选择工具选择背景:在工具栏中选择快速选择工具,点击并拖动背景区域,工具会自动识别并选中整个背景。
11.利用快速遮罩模式实现透明效果:点击底部工具栏的快速遮罩按钮,使用画笔工具将需要透明的背景区域绘制为红色,再次点击快速遮罩按钮即可实现透明效果。
12.使用形状工具创造透明背景:在工具栏中选择形状工具,选择一个合适的形状,按住Shift键绘制一个与背景相同大小的形状,选择形状图层,点击删除键即可实现透明背景。
13.调整图像亮度对比度提高透明度:点击图片菜单中的“图像”选项,选择“调整”和“亮度/对比度”,调整亮度和对比度的值,使背景更加透明。
14.利用渐变工具实现背景透明渐变效果:选择渐变工具,在属性栏中选择渐变类型和颜色,在图片背景上拖动渐变工具即可实现背景透明渐变效果。
15.添加透明背景后保存图片:在PS中将图片保存为PNG格式,勾选“保留透明像素”选项,即可保存带有透明背景的图片。
通过上述的简单方法,我们可以快速地将图片的白底变为透明,从而方便地与其他元素进行组合或者覆盖。选择合适的工具和技巧,根据不同的背景情况进行处理,可以帮助我们轻松地实现背景透明化的效果。无论是设计师还是普通用户,都可以通过这些简单的PS技巧提升图片编辑的能力。