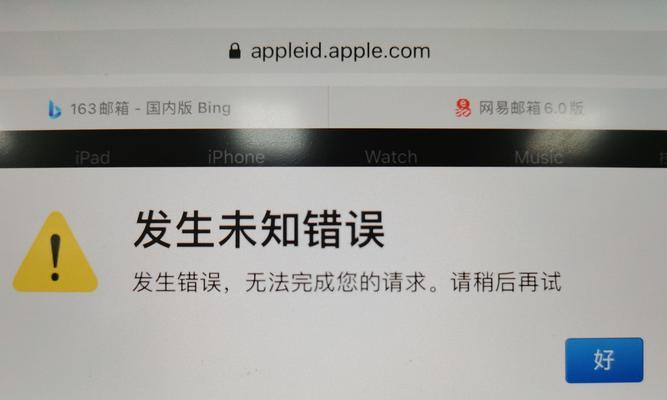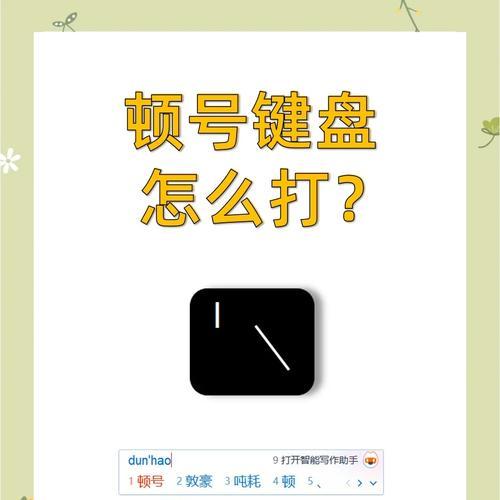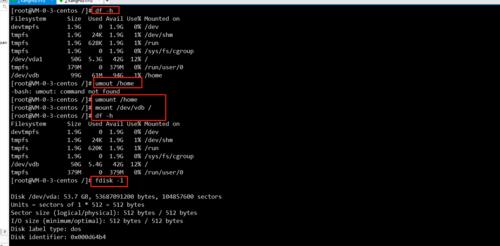在使用联想笔记本电脑进行视频通话或拍摄照片时,我们需要确保摄像头权限已经打开。本文将向您介绍如何开启联想笔记本摄像头的权限,让您能够充分利用摄像头的功能。
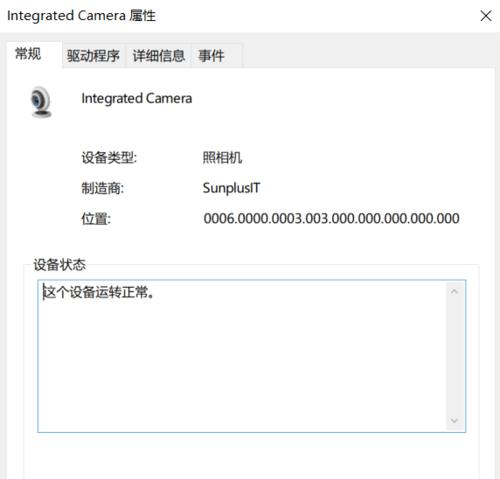
文章目录:
1.点击“开始”按钮

将鼠标指针移动到桌面左下角的“开始”按钮上,单击打开开始菜单。
2.打开“设置”
在开始菜单中,您会看到一个齿轮状的图标,这就是“设置”。点击该图标以打开设置页面。
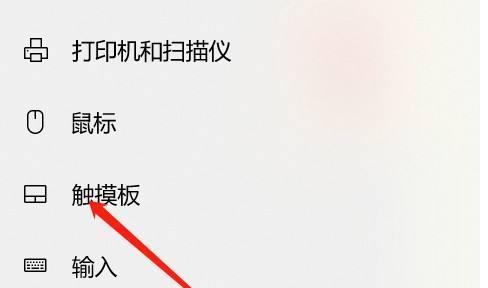
3.进入“隐私”选项
在设置页面中,您会看到各种选项。请找到并点击“隐私”选项,该选项具有一个锁形状的图标。
4.选择“摄像头”设置
在隐私页面中,您将看到各种隐私设置选项。请向下滚动并找到“摄像头”一栏,并点击以打开摄像头的设置。
5.开启摄像头权限
在摄像头设置页面,您会看到一个滑动开关按钮。请确保该按钮已切换为“打开”状态,以允许联想笔记本访问您的摄像头。
6.检查应用程序权限
在同一页面上,您将看到列出的应用程序列表。请确保您希望访问摄像头的应用程序都具有摄像头权限。
7.允许特定应用访问摄像头
如果您希望某些特定应用程序可以访问您的摄像头,但它们没有出现在列表中,请点击“更改”按钮,并选择要允许访问摄像头的应用程序。
8.更新驱动程序
如果您在执行上述步骤后仍然无法开启摄像头权限,可能是因为需要更新您的摄像头驱动程序。请访问联想官方网站或使用驱动程序更新工具来获取最新的驱动程序。
9.重新启动电脑
在安装新的驱动程序后,建议重新启动您的联想笔记本电脑。这将确保任何系统更改都得到正确应用。
10.检查系统更新
有时,操作系统的更新可能会影响摄像头权限。请确保您的联想笔记本电脑上安装了最新的操作系统更新。
11.联系技术支持
如果您仍然无法开启联想笔记本摄像头的权限,请联系联想官方技术支持团队以获取进一步的帮助和指导。
12.检查摄像头硬件
如果您的联想笔记本摄像头权限开启后仍无法正常工作,请确保摄像头硬件没有损坏。您可以尝试使用其他应用程序测试摄像头是否正常工作。
13.避免恶意软件
为了保护您的隐私和设备安全,请确保您的联想笔记本电脑没有受到恶意软件的感染。定期运行杀毒软件来扫描和清理您的系统。
14.定期检查设置
在您成功开启联想笔记本摄像头权限后,建议定期检查设置以确保摄像头权限仍然打开,并且只有您信任的应用程序可以访问摄像头。
15.小心保护个人隐私
在使用联想笔记本摄像头时,要时刻注意保护个人隐私。只在需要时开启摄像头,并确保没有未经授权的人可以访问您的摄像头。
通过上述步骤,您可以轻松开启联想笔记本摄像头的权限,并且在使用摄像头功能时保护个人隐私。记住定期检查设置以确保摄像头权限仍然打开,并谨慎选择应用程序访问摄像头。