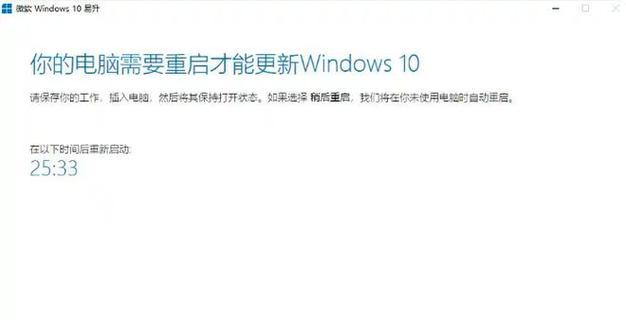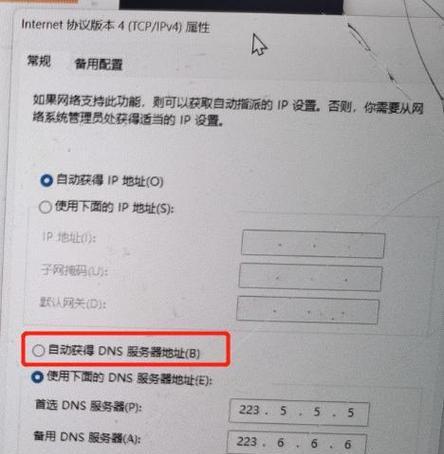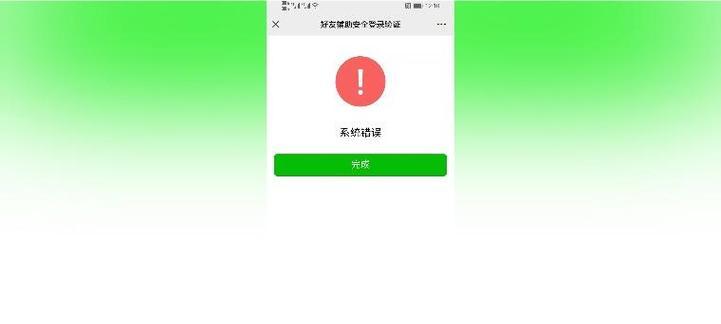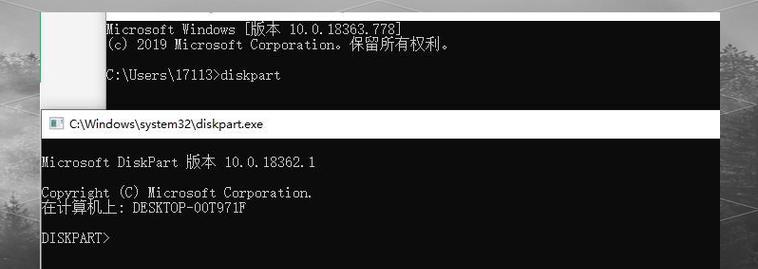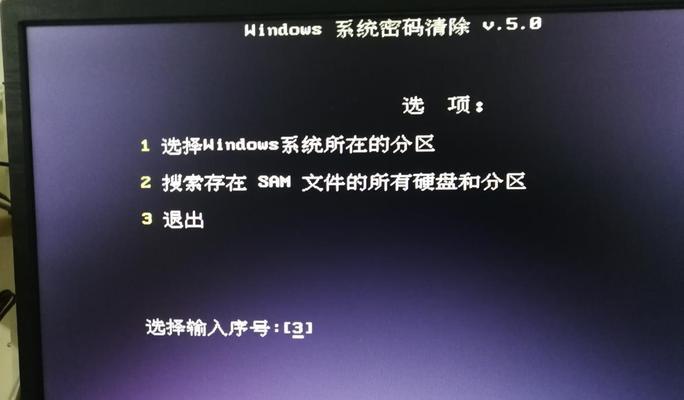在电脑使用过程中,我们经常需要整理和分类文件,而新建文件夹是其中一个常见的操作。本文将介绍一些快速便捷创建文件夹的技巧,让您的文件管理更加高效。
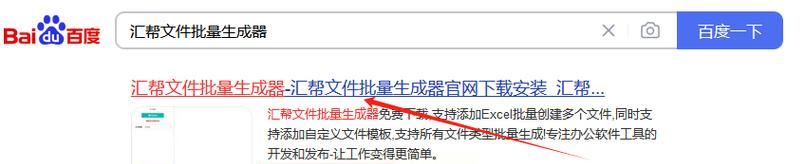
使用快捷键Ctrl+Shift+N快速新建文件夹
通过使用快捷键Ctrl+Shift+N,可以在任何目录下快速新建一个文件夹。只需点击想要新建文件夹的位置,然后按下Ctrl+Shift+N组合键,即可立即创建一个新的文件夹。
右键菜单中选择“新建文件夹”选项
在资源管理器中,我们可以通过右键菜单来选择“新建文件夹”选项。只需右键点击想要新建文件夹的位置,然后选择“新建”选项,在下拉菜单中点击“文件夹”,即可创建一个新的文件夹。
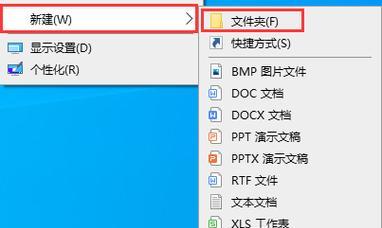
使用命令提示符创建文件夹
若您熟悉命令提示符的使用,也可以通过命令来快速创建文件夹。打开命令提示符窗口后,使用cd命令切换到想要创建文件夹的目录,然后输入"mkdir文件夹名",即可创建一个新的文件夹。
在桌面上新建文件夹
如果您想在桌面上快速创建一个文件夹,只需在桌面上右键点击,然后选择“新建文件夹”选项即可。这种方式适用于需要频繁在桌面上创建文件夹的情况。
使用文件管理软件进行创建
除了系统自带的资源管理器,还有许多第三方的文件管理软件可以帮助您快速创建文件夹。这些软件提供了更多的功能和个性化选项,可以根据您的需求来选择使用。
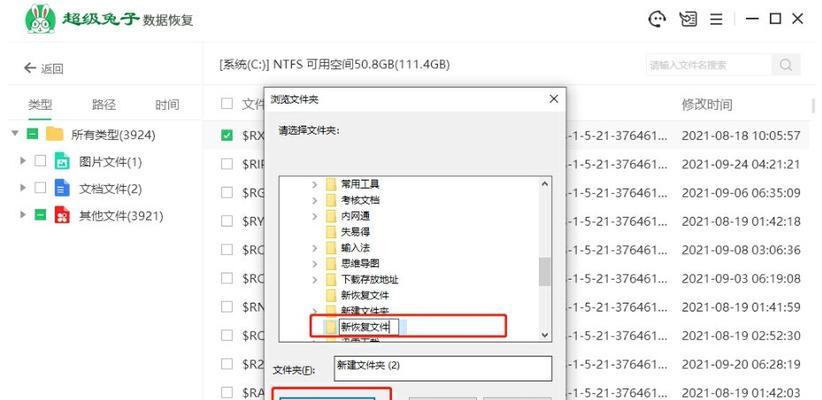
通过拖拽方式创建文件夹
在资源管理器中,我们可以通过拖拽的方式创建文件夹。只需选中一个已存在的文件夹或者文件,然后将其拖拽到想要新建文件夹的位置,即可在目标位置创建一个新的文件夹。
在保存文件时直接新建文件夹
在许多应用程序中,当您保存文件时,可以选择新建文件夹来更好地组织和分类保存的文件。只需在保存文件的对话框中点击“新建文件夹”按钮,然后输入文件夹名称,即可在当前目录下创建一个新的文件夹。
利用自动化工具批量创建文件夹
如果您需要批量创建文件夹,可以考虑使用自动化工具来实现。有一些脚本和批处理工具可以根据您的要求来批量创建文件夹,提高效率。
使用快速启动工具栏创建文件夹
在Windows系统中,我们可以将文件夹添加到快速启动工具栏中,从而可以在任意位置快速创建文件夹。只需将想要添加的文件夹拖拽到快速启动工具栏上即可。
利用文件名自动创建文件夹
在某些应用程序中,您可以通过指定特定的文件名来自动创建文件夹。例如,您可以设置某个应用程序的配置选项,让它在保存文件时自动创建以文件名命名的文件夹。
在命令提示符中使用PowerShell命令创建文件夹
在命令提示符中使用PowerShell命令可以更加灵活地创建文件夹。例如,您可以使用New-Item命令来快速创建一个新的文件夹。
通过托盘菜单新建文件夹
有一些第三方软件提供了托盘菜单,您可以在托盘菜单中选择“新建文件夹”选项来快速创建文件夹。
利用系统快速操作工具创建文件夹
在一些操作系统中,有一些系统快速操作工具可以帮助您快速创建文件夹。只需打开相应的工具,然后选择“新建文件夹”选项即可。
通过快速访问工具栏创建文件夹
将文件夹添加到快速访问工具栏中,可以在任意位置快速创建文件夹。只需将想要添加的文件夹拖拽到快速访问工具栏上即可。
结合以上方法选择适合自己的创建文件夹方式
根据个人的使用习惯和需求,可以结合以上介绍的方法选择适合自己的创建文件夹方式,以提高文件管理的效率和便捷性。
通过本文介绍的多种方法,您可以快速便捷地创建文件夹,提高文件管理的效率和便捷性。根据个人的使用习惯和需求,选择适合自己的创建文件夹方式,并灵活运用,让您的电脑使用更加高效。