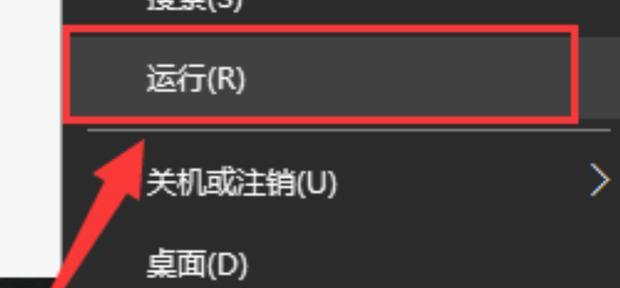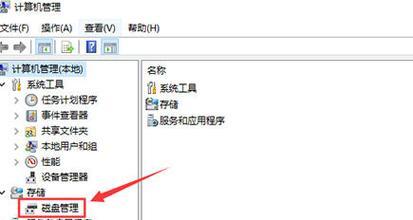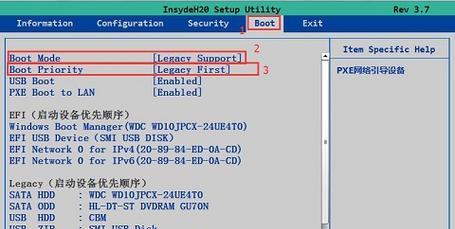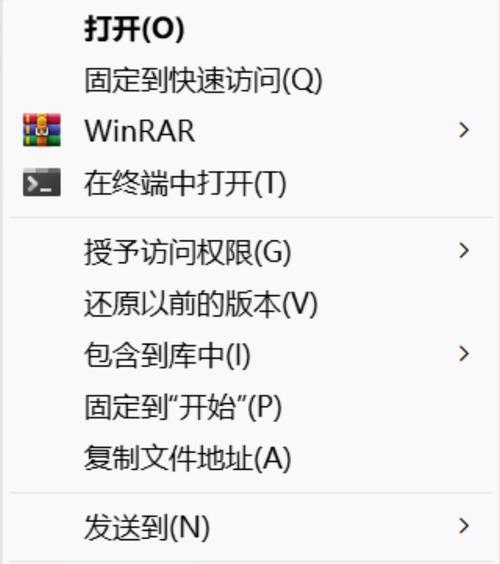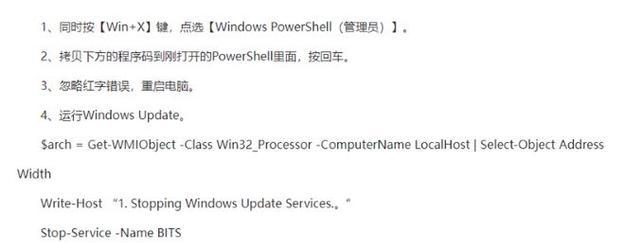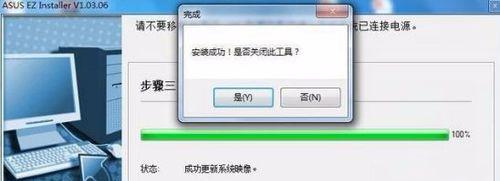随着技术的发展,U盘在我们的生活中变得越来越重要。然而,有时候我们会遇到U盘被设置为写保护状态无法进行文件操作的情况。本文将介绍如何解除U盘的写保护状态,并提供了15个详细的步骤,帮助读者快速解决问题。

了解写保护状态
在开始解除U盘的写保护状态之前,我们首先需要了解什么是写保护状态。当U盘被设置为写保护状态时,用户将无法对U盘进行任何的写入操作,只能读取已存储的文件。
检查物理开关
有些U盘设计了物理开关来控制写保护状态。所以,在进行任何其他操作之前,首先需要检查U盘是否具有物理开关,并确保其设置为可写入状态。

使用注册表编辑器
对于Windows操作系统,我们可以通过编辑注册表来解除U盘的写保护状态。打开注册表编辑器。具体步骤如下:
1.点击开始菜单,并在搜索框中输入“regedit”。
2.在搜索结果中找到并点击“注册表编辑器”。

3.确认用户账户控制对话框,并继续。
定位到注册表键值
在注册表编辑器中,我们需要定位到控制U盘写保护状态的注册表键值。具体步骤如下:
1.在注册表编辑器中,找到以下路径:HKEY_LOCAL_MACHINE\SYSTEM\CurrentControlSet\Control\StorageDevicePolicies。
2.右键点击“WriteProtect”,选择“修改”。
修改注册表键值
在“WriteProtect”键值的修改窗口中,我们可以通过更改数值来解除U盘的写保护状态。具体步骤如下:
1.将数值数据改为“0”,并点击“确定”按钮。
2.关闭注册表编辑器。
使用磁盘管理工具
如果上述方法无法解除U盘的写保护状态,我们可以尝试使用磁盘管理工具来解决问题。具体步骤如下:
1.右键点击“我的电脑”图标,并选择“管理”。
2.在计算机管理窗口中,选择“磁盘管理”。
3.找到U盘所在的磁盘,右键点击,并选择“属性”。
更改U盘属性
在磁盘属性窗口中,我们可以更改U盘的属性,以解除写保护状态。具体步骤如下:
1.在“常规”选项卡中,确保“只读”选项未勾选。
2.点击“确定”按钮保存更改。
检查病毒感染
有时候,U盘被病毒感染也会导致写保护状态。在解除写保护之前,我们需要先进行病毒扫描。具体步骤如下:
1.使用杀毒软件对U盘进行全盘扫描。
2.删除或隔离被发现的病毒文件。
使用命令提示符
通过使用命令提示符,我们可以尝试解除U盘的写保护状态。具体步骤如下:
1.点击开始菜单,并在搜索框中输入“cmd”。
2.在搜索结果中找到并右键点击“命令提示符”。
3.选择“以管理员身份运行”。
运行磁盘清理工具
Windows操作系统提供了磁盘清理工具,可以用于清除无效的文件和修复磁盘错误,有时也能帮助解除U盘的写保护状态。具体步骤如下:
1.点击开始菜单,并在搜索框中输入“磁盘清理”。
2.在搜索结果中找到并点击“磁盘清理”。
3.选择需要清理的磁盘,并点击“确定”。
更新驱动程序
有时候,U盘的写保护状态可能是由于驱动程序过时或损坏所致。我们可以尝试更新U盘的驱动程序来解决问题。具体步骤如下:
1.打开设备管理器。
2.在设备管理器中,找到并展开“通用串行总线控制器”。
3.找到U盘所在的USB驱动程序,右键点击,并选择“更新驱动程序”。
尝试格式化U盘
如果所有方法都无法解除U盘的写保护状态,我们可以尝试将U盘格式化。但请注意,在格式化之前,务必备份重要的数据。具体步骤如下:
1.在文件资源管理器中,找到U盘所在的驱动器。
2.右键点击U盘驱动器,并选择“格式化”。
联系厂商支持
如果无论如何都无法解除U盘的写保护状态,我们可以尝试联系U盘的厂商或寻求其它专业技术支持。
备用方案
当遇到无法解除U盘写保护状态的情况时,我们可以考虑使用备用方案,如使用其它可移动存储设备来替代U盘。
本文介绍了解除U盘写保护状态的15个方法,包括使用注册表编辑器、磁盘管理工具、病毒扫描、命令提示符、磁盘清理工具、驱动程序更新等。无论是哪种方法,都可以帮助读者快速解决U盘写保护问题,从而恢复正常使用。希望读者能够根据自己的具体情况选择适合的方法来解决问题。