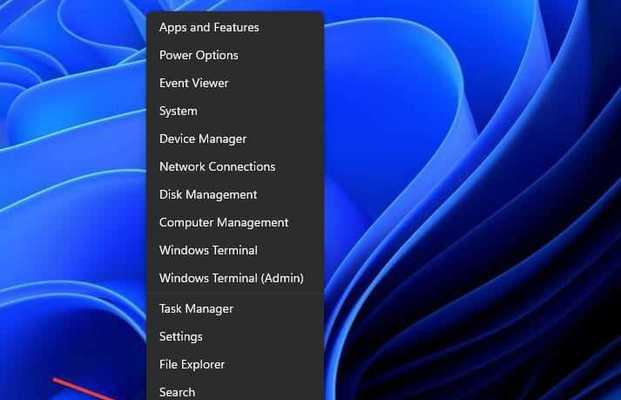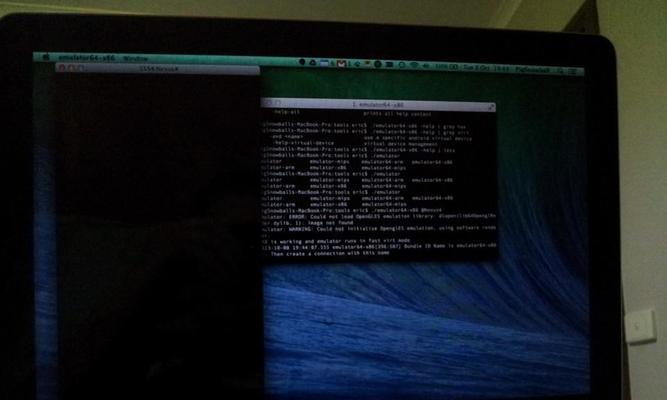在使用Windows11操作系统时,有时我们希望将管理员账户名称更改为自己喜欢的名字,以便个性化定制电脑。本文将向您介绍如何在Win11中更改管理员账户名称的方法。

1.文章目录:进入“设置”菜单
在Win11桌面上单击任务栏上的“开始”按钮,然后点击弹出的“设置”菜单图标。
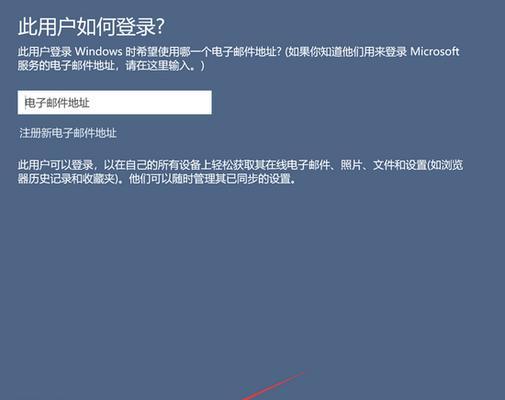
2.文章目录:进入“账户”设置
在“设置”菜单界面中,点击左侧的“账户”选项,进入账户相关设置页面。
3.文章目录:选择“家庭与其他用户”
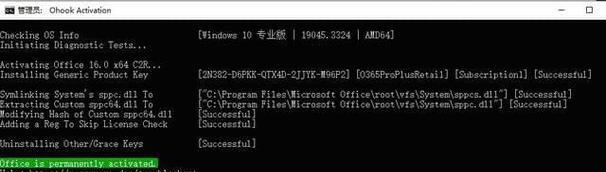
在“账户”设置页面中,找到并点击右侧的“家庭与其他用户”选项,以进入用户管理界面。
4.文章目录:选择管理员账户
在“家庭与其他用户”界面中,找到并点击显示为管理员的账户,以便进行修改。
5.文章目录:点击“更改账户名”
在管理员账户的详细信息页面中,点击右侧的“更改账户名”按钮。
6.文章目录:输入新的账户名称
在弹出的对话框中,输入您希望设置的新的管理员账户名称,并点击“下一步”。
7.文章目录:确认账户更改
再次确认新的管理员账户名称是否正确,如果无误,点击“完成”。
8.文章目录:重新登录
为了使修改生效,您需要注销当前的管理员账户,然后重新登录。
9.文章目录:检查账户名称修改结果
重新登录后,在Win11系统中查看左下角开始菜单、任务栏及登录界面,确认管理员账户名称是否已成功修改。
10.文章目录:注意事项
在修改管理员账户名称时,请确保输入的新名称符合Windows系统的命名规范,并避免使用特殊字符或敏感词汇。
11.文章目录:管理员账户权限保持不变
通过修改管理员账户名称,并不会改变其在系统中的权限和特权,您依然可以拥有完整的管理权限。
12.文章目录:可能会影响相关应用程序
一些应用程序可能会使用管理员账户名称作为标识或记录,修改名称后可能导致这些应用程序的相关功能受到影响。
13.文章目录:创建备份管理员账户
在修改管理员账户名称前,建议先创建一个备份管理员账户,以防修改过程中出现意外情况。
14.文章目录:更改其他账户名称
除了管理员账户,Win11还允许您修改其他用户账户的名称,方法类似,可根据需要进行操作。
15.文章目录:享受个性化定制的乐趣
通过修改Win11管理员账户名称,您可以为您的电脑增添一份个性化定制的乐趣,让您的使用体验更加个性化。
通过本文的介绍,您已经学会了在Win11中如何轻松地修改管理员账户名称。请记住,在进行任何修改前,请确保创建了相关账户的备份,并注意新名称的命名规范。享受个性化定制的乐趣吧!