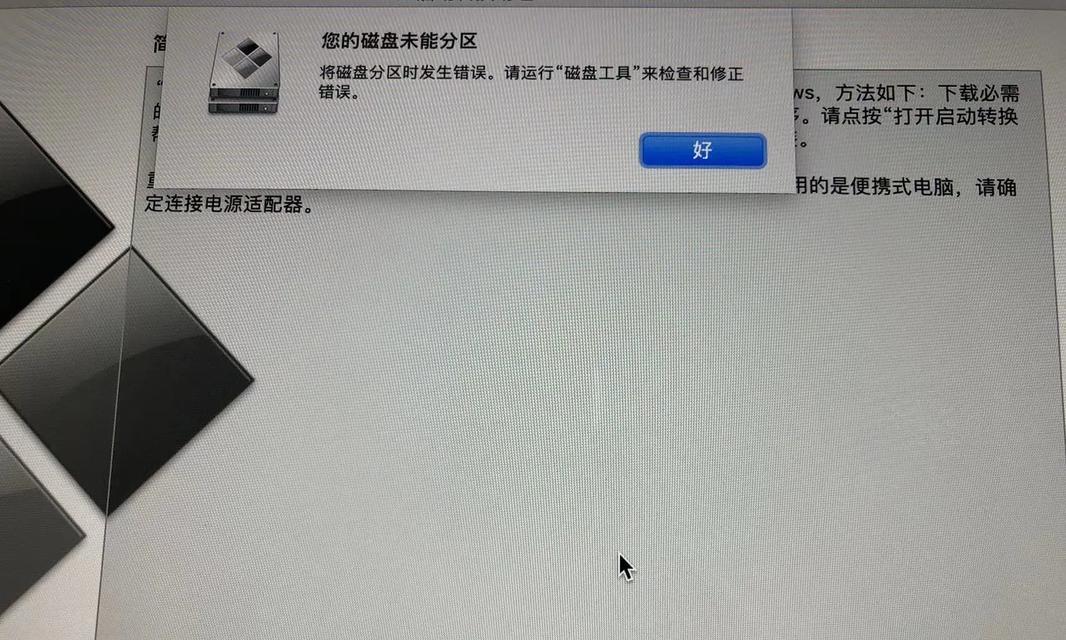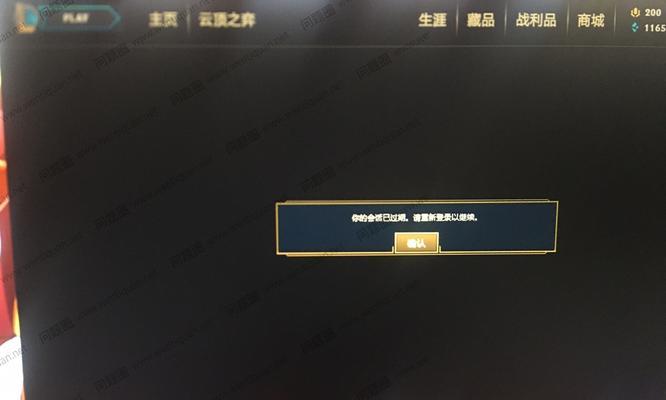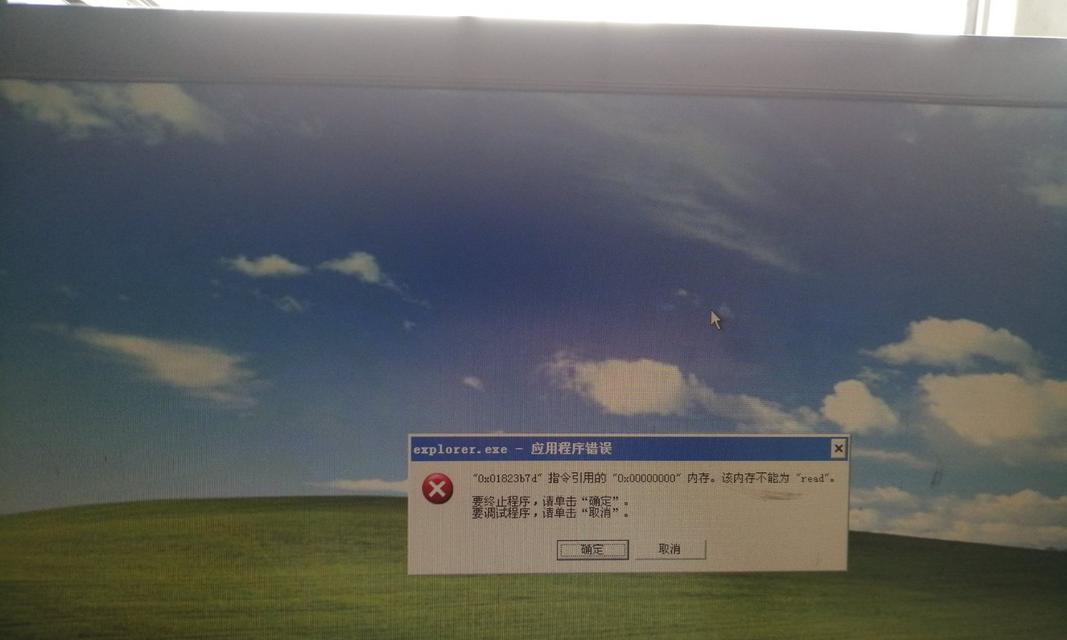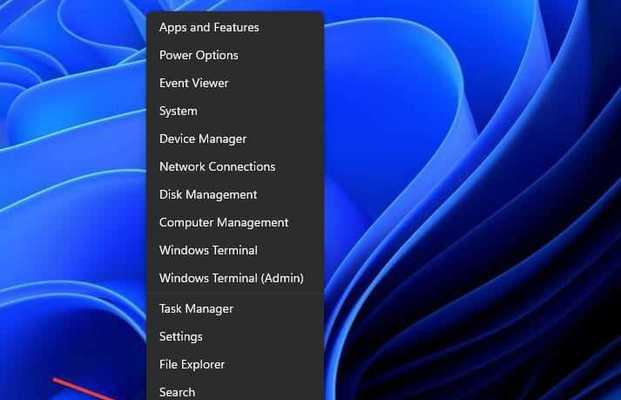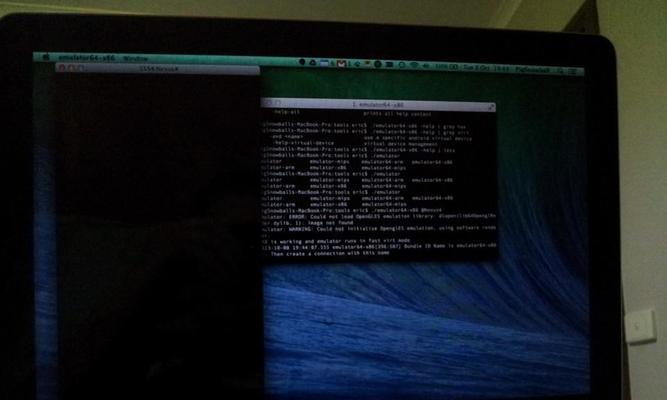在电脑使用一段时间后,系统可能会变得缓慢且不稳定。此时,重新安装一个干净的操作系统就能让电脑焕发第二春。本文将为您详细介绍如何使用U盘来轻松安装Windows10系统,让您的电脑重获新生。
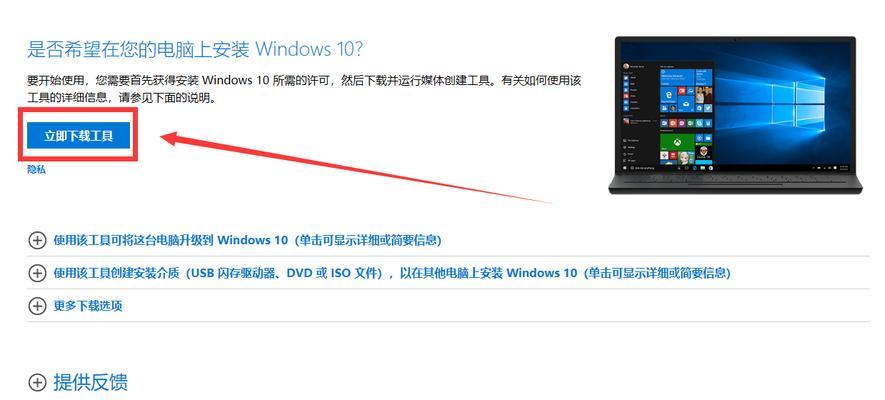
准备工作:选择合适的U盘
准备工作:备份重要数据
准备工作:下载Windows10镜像文件
制作启动盘:格式化U盘
制作启动盘:安装Windows10下载工具
制作启动盘:使用工具创建启动U盘
启动安装:设置电脑从U盘启动
启动安装:选择语言和其他首选项
启动安装:安装过程中的注意事项
启动安装:选择合适的磁盘进行安装
启动安装:等待系统安装完成
配置系统:设置用户名和密码
配置系统:选择隐私设置
配置系统:安装所需驱动程序
配置系统:恢复备份的重要数据
准备工作:选择合适的U盘
在进行U盘安装系统之前,首先需要选择一个合适的U盘。建议选择容量不小于8GB的U盘,并确保U盘的速度足够快,以提高安装系统的效率和稳定性。
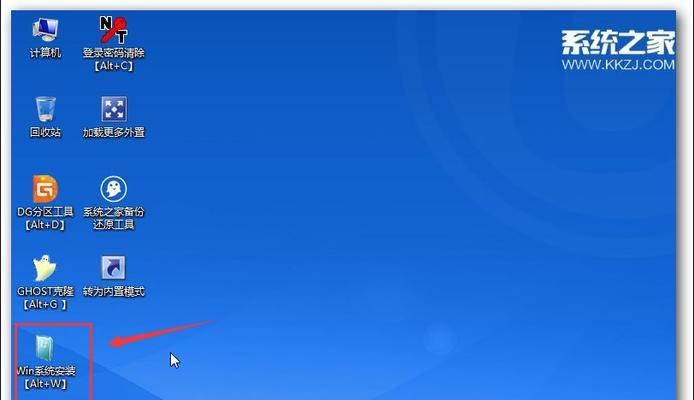
准备工作:备份重要数据
在进行系统安装之前,务必备份您电脑上的重要数据。由于安装系统会将电脑的硬盘进行格式化,这将导致所有数据丢失。备份数据可以避免不必要的损失。
准备工作:下载Windows10镜像文件

前往微软官网或其他可靠的下载渠道,下载Windows10的镜像文件。选择与您当前系统版本相匹配的镜像文件,并确保下载的文件完整且没有被篡改。
制作启动盘:格式化U盘
打开电脑上的磁盘管理工具,找到U盘对应的磁盘,并进行格式化操作。确保选择的文件系统为FAT32,这样才能被电脑正确识别为可启动设备。
制作启动盘:安装Windows10下载工具
在微软官网下载并安装Windows10下载工具。该工具可以帮助您轻松下载并创建Windows10的启动U盘。
制作启动盘:使用工具创建启动U盘
运行Windows10下载工具,选择“创建安装媒体(USB闪存驱动器、DVD或ISO文件)以便在其他计算机上安装Windows10”,并按照提示进行操作。工具将会自动将镜像文件写入U盘,创建一个可启动的安装盘。
启动安装:设置电脑从U盘启动
在电脑重启过程中,按下对应的按键(通常是F2、F8、F10或DEL键)进入BIOS设置界面。在“启动顺序”或“引导顺序”中,将U盘设为第一启动项。保存设置并重启电脑,即可从U盘启动。
启动安装:选择语言和其他首选项
在系统安装界面中,选择适合自己的语言和其他首选项,如时区、键盘布局等。点击“下一步”继续安装。
启动安装:安装过程中的注意事项
在系统安装过程中,需要留意并按照提示进行操作。特别是在涉及到格式化硬盘和分区的步骤中,一定要谨慎操作,确保选择正确的磁盘进行安装。
启动安装:选择合适的磁盘进行安装
在安装界面中,会显示电脑上的所有磁盘和分区。选择一个合适的磁盘作为系统安装的目标磁盘。如果您希望清空整个硬盘并安装系统,可以选择“自定义:只安装Windows(高级)”选项。
启动安装:等待系统安装完成
点击“下一步”后,系统会开始自动进行安装过程。这个过程需要一些时间,请耐心等待。安装完成后,系统将会自动重启。
配置系统:设置用户名和密码
在系统重启后,会要求您设置用户名和密码。输入您想要的用户名和密码,并点击“下一步”继续。
配置系统:选择隐私设置
Windows10系统在安装过程中会询问您的隐私设置,包括位置信息、应用程序访问权限等。根据个人需求和偏好,选择合适的隐私设置,并点击“下一步”。
配置系统:安装所需驱动程序
在系统安装完成后,有些硬件设备可能需要单独安装驱动程序才能正常工作。连接互联网后,系统会自动搜索并安装适合的驱动程序,或者您可以手动下载和安装。
配置系统:恢复备份的重要数据
在完成系统安装和驱动程序的安装后,您可以通过之前备份的重要数据进行恢复。将备份文件复制到电脑上,并按照需要的方式进行还原操作,确保所有重要数据都能正常访问。
通过使用U盘进行Windows10系统的安装,您可以轻松地将电脑恢复到一个干净、稳定的状态。在操作过程中,请确保备份重要数据,并谨慎选择磁盘进行安装。希望本文能够对您安装Windows10系统有所帮助!