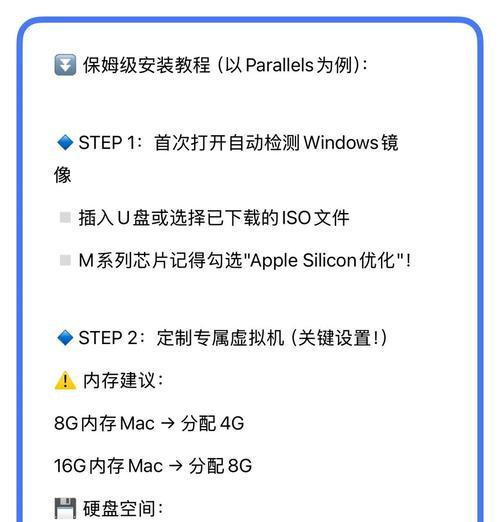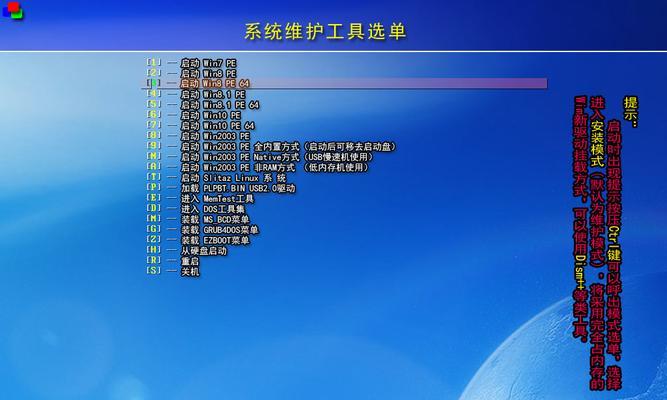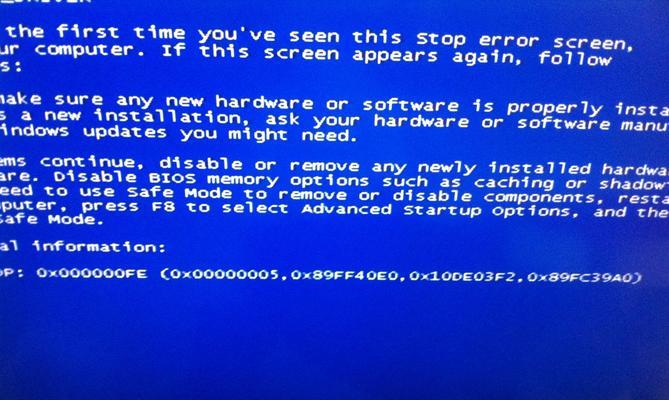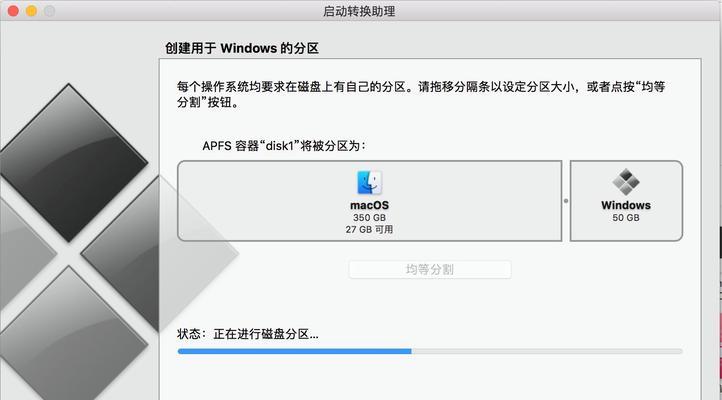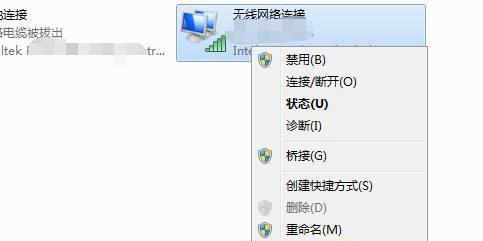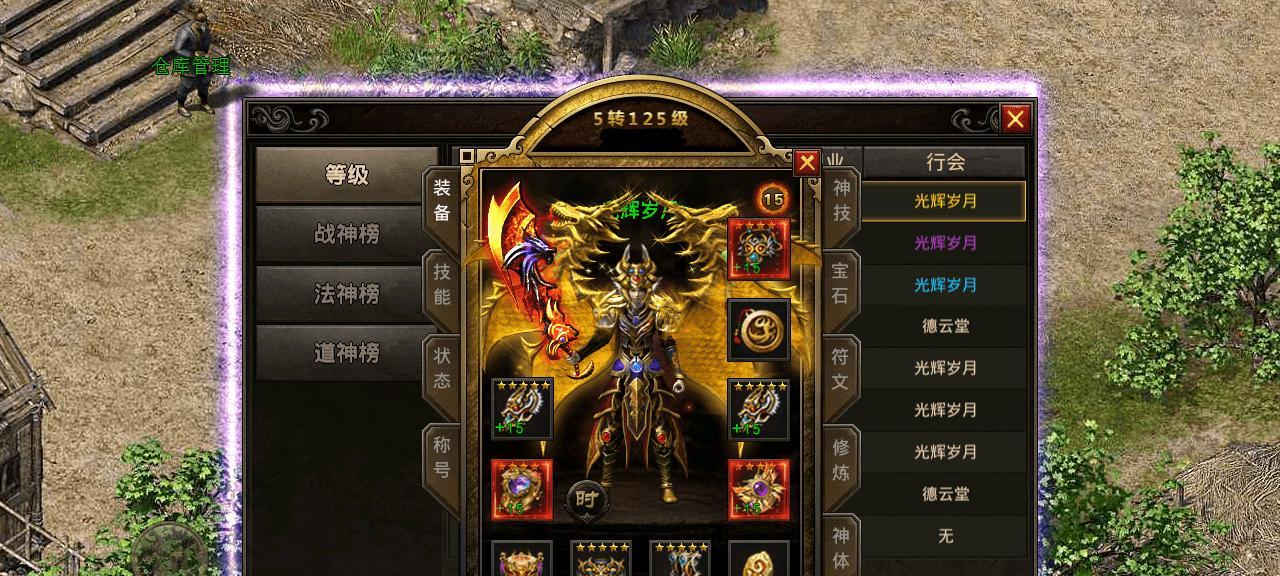在电脑操作中,截图是一项常用的功能。了解并掌握电脑截图的快捷键可以大大提高工作效率。本文将介绍常见的截图快捷键,并对每个快捷键的具体功能进行详细描述。
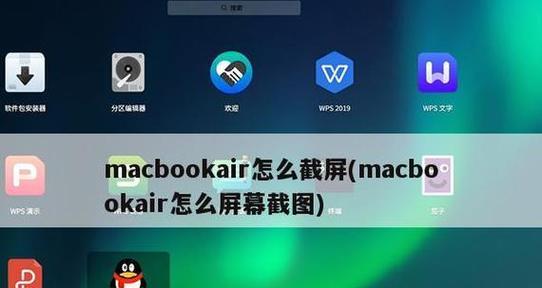
全屏截图(Ctrl+PrtScn)
按下Ctrl+PrtScn组合键,可以快速进行全屏截图。截图后,可以通过粘贴到画图工具或其他支持图片编辑的软件中进行保存和编辑。
当前窗口截图(Alt+PrtScn)
按下Alt+PrtScn组合键,可以截取当前窗口的截图。与全屏截图不同,当前窗口截图只会截取当前活动窗口的内容,方便在多窗口操作时快速获取所需截图。
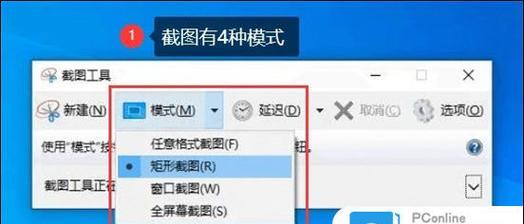
选择区域截图(Windows+Shift+S)
按下Windows+Shift+S组合键,在屏幕上选择需要截取的区域,系统会自动将所选区域复制到剪贴板中。该快捷键适用于需要截取特定区域的场景。
截取活动窗口(Alt+PrtScn+向右箭头)
按下Alt+PrtScn组合键后,按下向右箭头键,可以依次截取多个活动窗口的截图。该快捷键特别适用于需要截取多个窗口内容的情况。
截取一个程序窗口(Alt+Tab+PrtScn)
按下Alt+Tab组合键,选择需要截取的程序窗口后,再按下PrtScn键,即可截取所选程序窗口的截图。这种方式非常适合需要截取指定程序界面的情况。
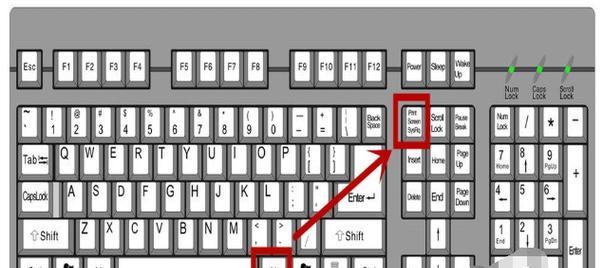
截取指定大小的区域(Windows+Shift+S+空格键)
按下Windows+Shift+S组合键后,再按下空格键,即可切换为截取指定大小的区域。这个快捷键在需要截取固定大小区域的场景中非常有用。
延迟截图(Windows+Shift+S+按住Shift)
按下Windows+Shift+S组合键后,按住Shift键,可以进行延迟截图。延迟时间可根据实际需求进行调整。这种方式适用于需要先进行一些准备操作后再截图的情况。
截图后编辑(Windows+Shift+S+Ctrl+V)
按下Windows+Shift+S组合键后,按下Ctrl+V,即可将截图粘贴到画图工具中进行编辑。这种方式可以快速进行截图后的编辑和标注。
截取当前活动窗口(Alt+F4+PrtScn)
按下Alt+F4组合键后,再按下PrtScn键,可以截取当前活动窗口的截图。这种方式适用于需要在关闭程序窗口前先进行截图的情况。
截取桌面(Win+PrtScn)
按下Win+PrtScn组合键,可以直接截取整个桌面的截图,并自动保存为图片文件。这个快捷键非常方便,适用于不需要对截图进行编辑的情况。
截取活动窗口(Alt+PrintScreen)
按下Alt+PrintScreen组合键,可以快速截取当前活动窗口的截图。这种方式与Alt+PrtScn相似,但只截取当前活动窗口。
延迟全屏截图(Win+Shift+S)
按下Win+Shift+S组合键,可以进行延迟全屏截图。延迟时间可自行调整,适用于需要等待一段时间后再进行截图的情况。
截取滚动窗口(Ctrl+Alt+PrtScn)
按下Ctrl+Alt+PrtScn组合键,可以截取整个滚动窗口的截图。这种方式适用于需要截取超过屏幕显示范围的内容的情况。
截取菜单(PrtScn+向下箭头)
按下PrtScn组合键后,再按下向下箭头键,可以截取打开的菜单内容。这种方式适用于需要截取菜单内容的场景。
使用第三方软件进行截图
除了以上系统提供的快捷键,还可以选择使用第三方软件进行截图。常见的第三方软件如Snagit、Greenshot等,它们提供更多的截图功能和编辑选项,可以根据个人需求选择合适的软件。
掌握电脑捕获截图的快捷键可以大大提高工作效率。本文介绍了常见的截图快捷键,包括全屏截图、当前窗口截图、选择区域截图等多种方式。不同的快捷键适用于不同的场景,读者可以根据实际需求选择合适的快捷键进行操作。也可以考虑使用第三方软件进行截图,以获得更多的功能和编辑选项。