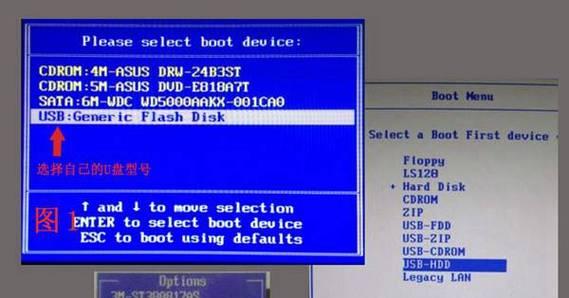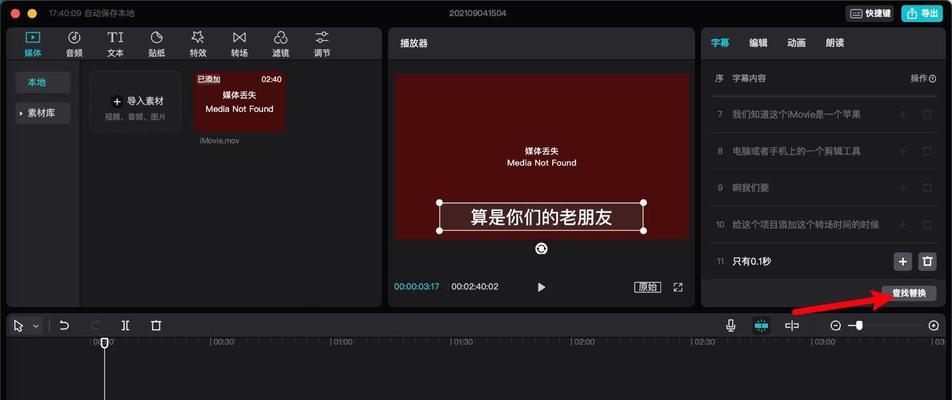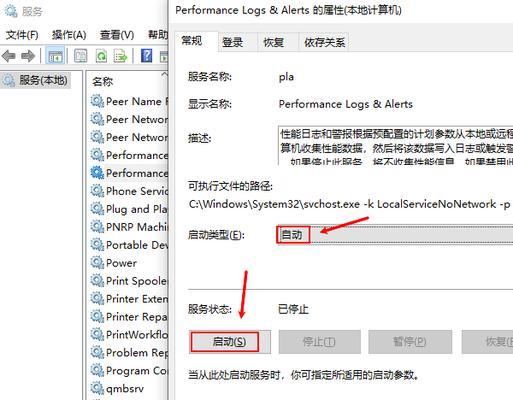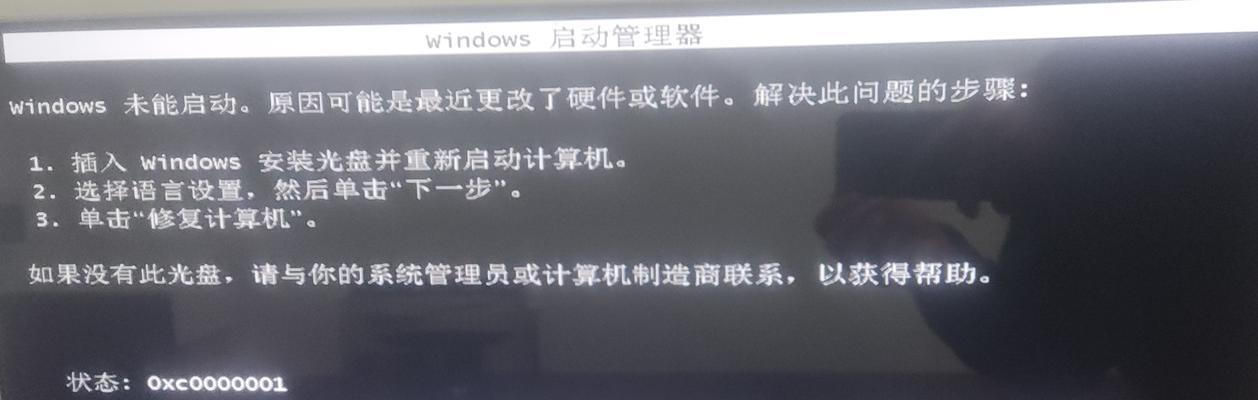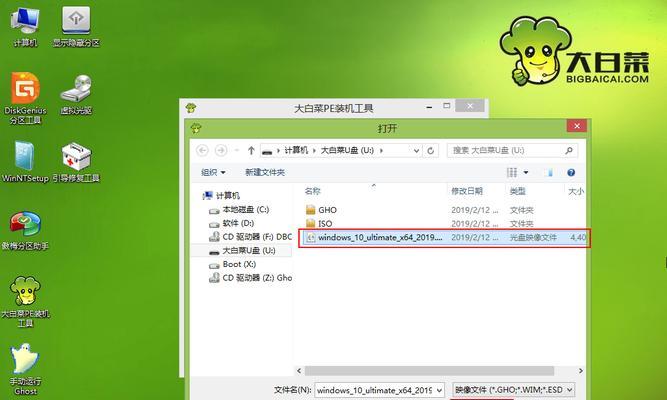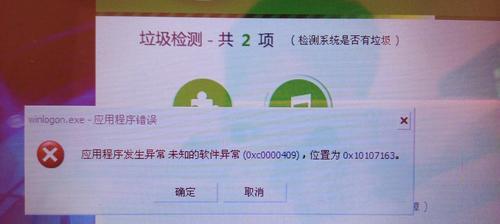更换硬盘是一项常见的硬件维护任务,但很多人在更换硬盘后都选择重新安装系统,这样会耗费大量时间和精力。本文将介绍如何在更换硬盘的同时保留原有系统,避免重新安装系统的麻烦。

1.文章目录:备份重要数据
在进行硬盘更换之前,首先应该备份所有重要的数据到其他存储介质,如外部硬盘或云存储。这样可以确保在更换硬盘后不会丢失任何重要文件。

2.文章目录:选择合适的新硬盘
在选择新硬盘时,应该考虑容量、速度和接口类型等因素。确保新硬盘与原有系统兼容,并且具备足够的存储空间来容纳之前的数据和操作系统。
3.文章目录:创建系统镜像

为了保留原有系统,我们需要创建一个系统镜像,将原有系统完整地复制到新硬盘上。可以使用第三方工具如EaseUSTodoBackup来创建系统镜像,确保所有文件、设置和应用程序都得到完整复制。
4.文章目录:备份驱动程序
在更换硬盘后,系统可能无法自动识别新硬盘的驱动程序。在更换硬盘之前,应该备份当前系统的驱动程序,以便在需要时重新安装。
5.文章目录:替换硬盘并连接电源
现在可以开始实际的硬盘更换了。将电脑关机并断开电源。然后打开电脑主机箱,找到原有硬盘的位置,并将其拆卸下来。接下来,将新硬盘安装到相同的位置,并连接必要的电源和数据线。
6.文章目录:设置新硬盘为引导设备
在BIOS设置中,需要将新硬盘设置为引导设备,以确保系统从新硬盘启动。通过按下指定的按键(通常是Del键或F2键)进入BIOS设置界面,然后找到引导选项并设置新硬盘为首选启动设备。
7.文章目录:恢复系统镜像
使用之前创建的系统镜像,在新硬盘上进行恢复操作。具体方法取决于使用的系统镜像工具,但通常需要选择目标硬盘、选择恢复选项,并等待操作完成。
8.文章目录:重新安装驱动程序
在系统恢复完成后,可能需要重新安装之前备份的驱动程序。可以通过设备管理器或从备份的驱动程序文件夹中手动安装所需的驱动程序。
9.文章目录:更新系统和软件
更换硬盘后,系统可能会出现一些不兼容或过期的软件问题。在使用新硬盘的系统上运行Windows更新,并确保所有软件都是最新版本,以获得最佳的性能和稳定性。
10.文章目录:测试新硬盘
更换硬盘后,应该对新硬盘进行测试,以确保其正常工作。可以使用硬盘健康检测工具来扫描并检查新硬盘的健康状态。
11.文章目录:格式化原有硬盘
如果更换硬盘的目的是升级,而不仅仅是替换故障硬盘,那么可以考虑将原有硬盘格式化,并将其作为额外的存储空间。在进行格式化之前,请确保已经备份了所有重要数据。
12.文章目录:处理启动问题
更换硬盘后,有时可能会遇到无法启动或进入操作系统的问题。这可能是由于引导项未正确设置或其他硬件问题引起的。在这种情况下,可以尝试使用系统修复工具或重新检查硬件连接。
13.文章目录:保存旧硬盘备份
如果替换硬盘后一切顺利,并且没有出现任何问题,那么可以考虑保留原有硬盘的备份作为紧急恢复选项。将其存放在安全的地方,并定期更新备份以反映最新的系统状态。
14.文章目录:咨询专业帮助
如果你不确定如何更换硬盘并保留原有系统,或者遇到了无法解决的问题,建议咨询专业的计算机维修人员或寻求厂商支持。
15.文章目录:
通过正确备份数据、创建系统镜像、替换硬盘并恢复系统,我们可以成功更换硬盘而不必重装系统。这样可以节省时间和精力,并确保我们保留了原有系统和数据。然而,在进行任何硬件更换之前,请记得备份重要数据,以防万一。