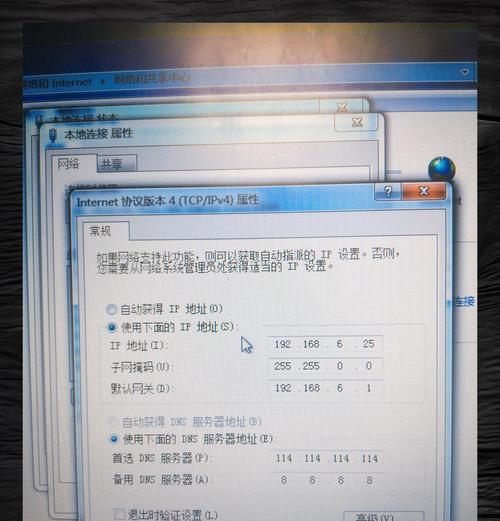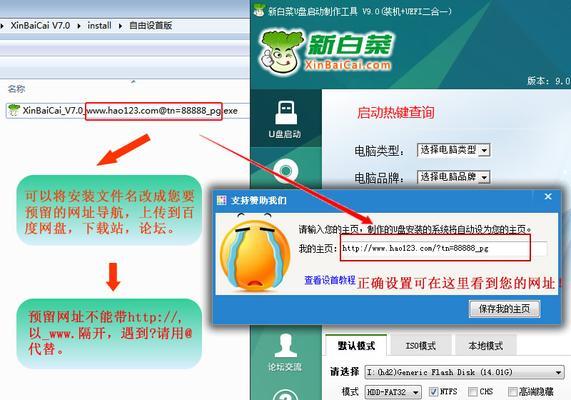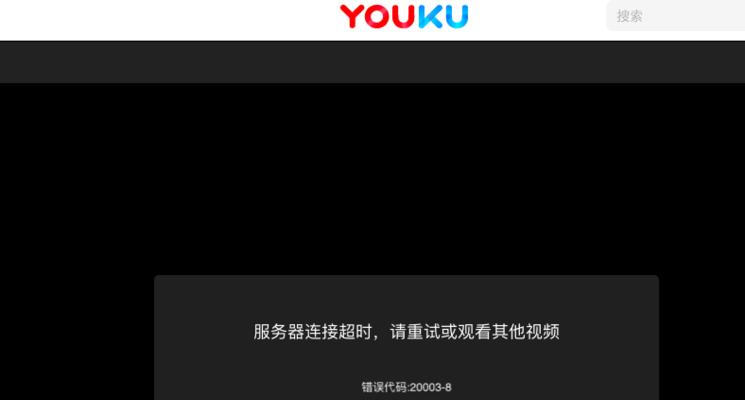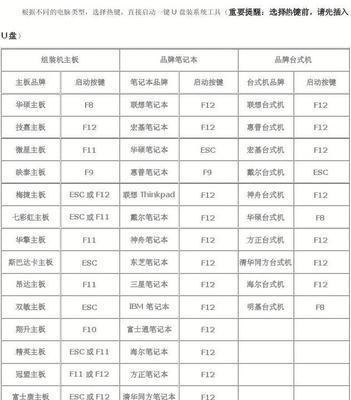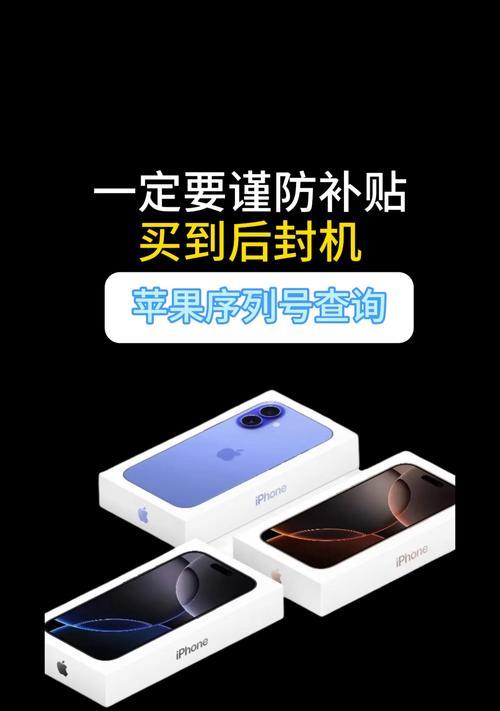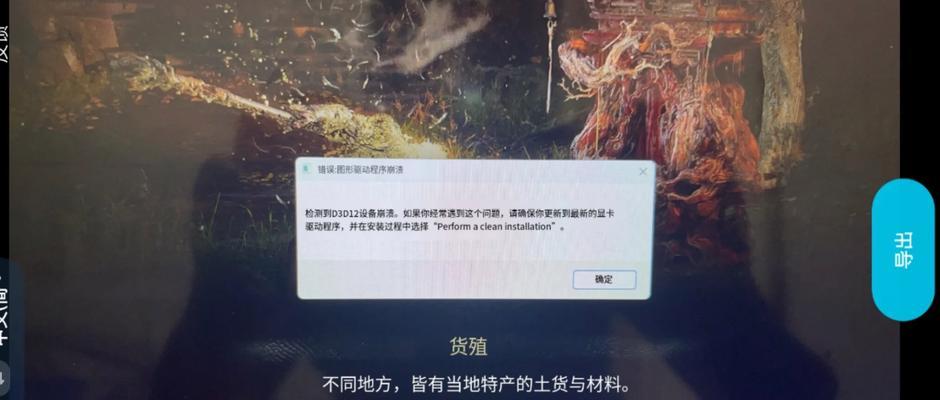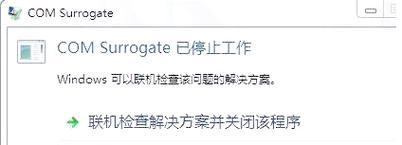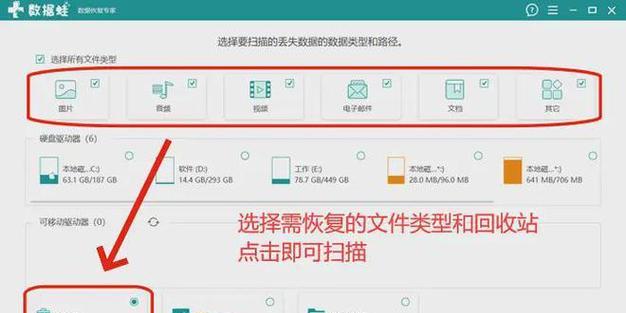在日常使用电脑的过程中,我们难免会遇到系统崩溃、蓝屏等问题,此时重装操作系统是最常见的解决方法之一。而为了更加高效地进行系统重装,很多人选择使用电脑PE来进行安装。下面将详细介绍电脑PE安装步骤,帮助大家轻松搞定系统重装。
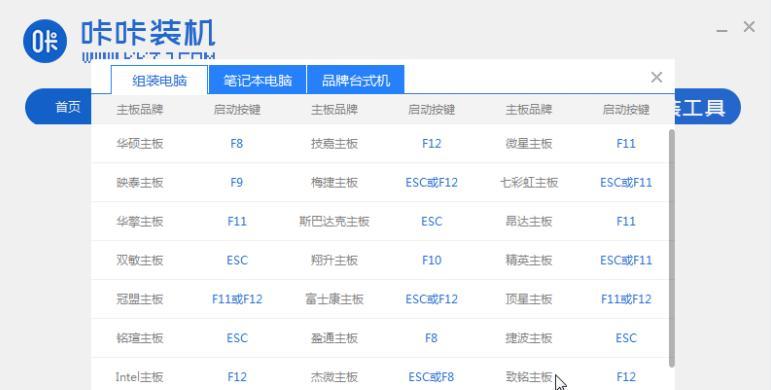
一:了解什么是电脑PE
1电脑PE(Pre-installationEnvironment)是一种基于Windows操作系统的预安装环境,它可以在电脑启动前加载,提供了一些系统维护和修复工具,如磁盘分区、文件管理等。
二:下载合适的电脑PE镜像
2在安装电脑PE之前,首先需要下载一个合适的电脑PE镜像文件。这个镜像文件可以从互联网上的相关网站或者官方渠道下载得到。确保选择与自己电脑系统版本相匹配的镜像文件。
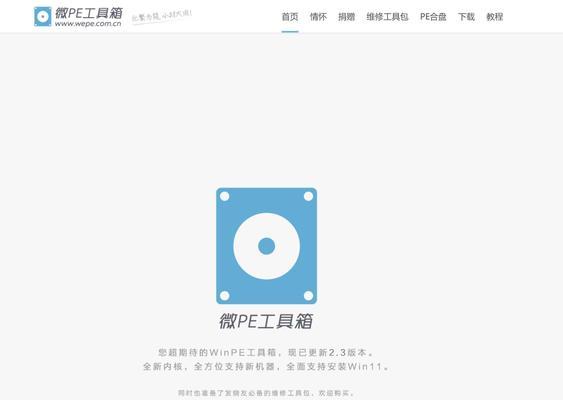
三:制作PE启动盘
3将下载好的电脑PE镜像文件写入U盘或光盘中,制作成PE启动盘。首先需要准备一个空白的U盘或光盘,然后使用专业的PE制作工具将镜像文件写入U盘或光盘,制作完成后即可使用。
四:设置电脑启动项
4将制作好的PE启动盘插入电脑后,需要进入BIOS界面进行设置。在启动项中将U盘或光盘设置为第一启动项,以确保在开机时能够自动加载PE启动盘。
五:重启电脑进入PE环境
5完成启动项设置后,重启电脑即可进入PE环境。此时,屏幕上会显示出一个与Windows系统相似的界面,选择相应的语言和键盘布局后,进入PE系统。
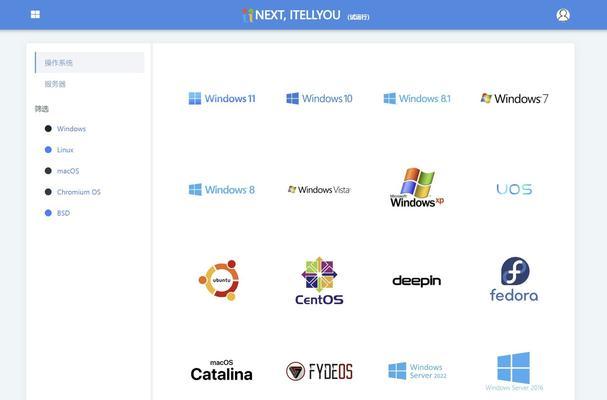
六:备份重要数据
6在进行系统重装之前,最好先备份一些重要的数据。在PE环境下,可以使用系统自带的文件管理工具,将需要备份的文件复制到外部存储设备中。
七:格式化系统分区
7在进行系统重装之前,通常需要先对系统分区进行格式化。在PE环境下,可以使用磁盘分区工具对系统分区进行格式化操作,清除原有的系统文件和设置。
八:选择系统安装路径
8在完成格式化之后,需要选择系统的安装路径。一般情况下,C盘是默认的系统安装路径,可以根据需要选择其他分区作为安装路径。
九:开始安装系统
9选择好安装路径后,点击开始安装按钮即可开始系统的安装。在安装过程中,根据提示完成一系列设置,如选择系统版本、输入序列号等。
十:等待系统安装完成
10系统安装过程需要一定的时间,在此期间需要耐心等待。安装完成后,系统会自动重启,此时可以拔出PE启动盘。
十一:设置系统基本信息
11系统重启后,需要进行一些基本信息的设置,如选择时区、设置管理员密码等。根据个人需求进行设置后,即可进入新安装的系统界面。
十二:安装驱动和软件
12进入新安装的系统后,需要安装相应的驱动和常用软件。可以使用光盘、U盘或者互联网下载安装文件进行安装,确保系统正常运行。
十三:恢复备份的数据
13在安装驱动和软件之后,可以将之前备份的重要数据恢复到相应的位置。将外部存储设备中的备份文件复制回原来的位置,确保数据完整性。
十四:进行系统更新
14在完成上述步骤后,还需要对系统进行更新。通过连接互联网,打开系统更新功能,下载并安装最新的系统补丁和驱动程序。
十五:系统重装完成,享受新系统
15通过以上步骤,我们成功地完成了电脑PE的安装和系统重装。现在,您可以尽情享受新系统带来的快速和稳定。