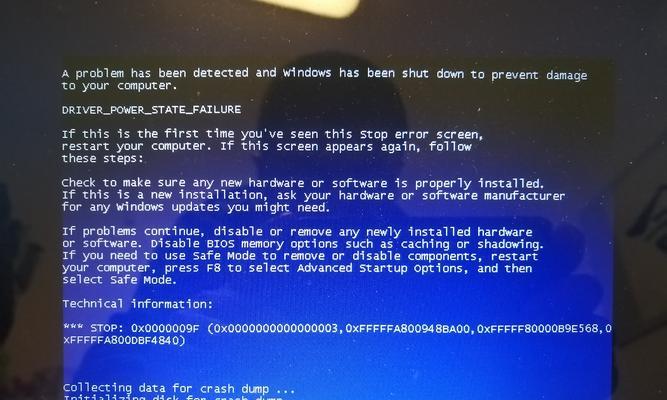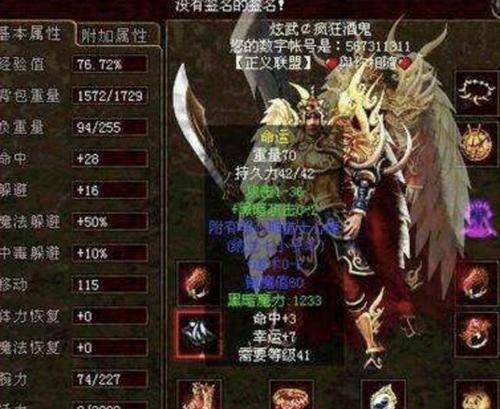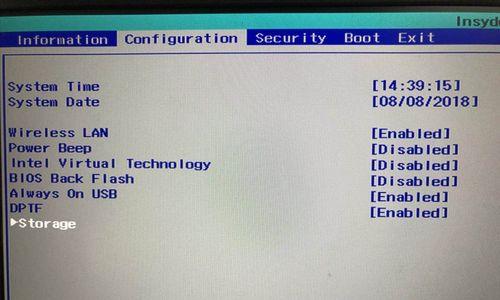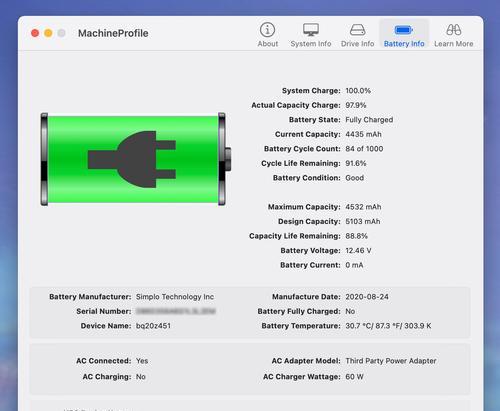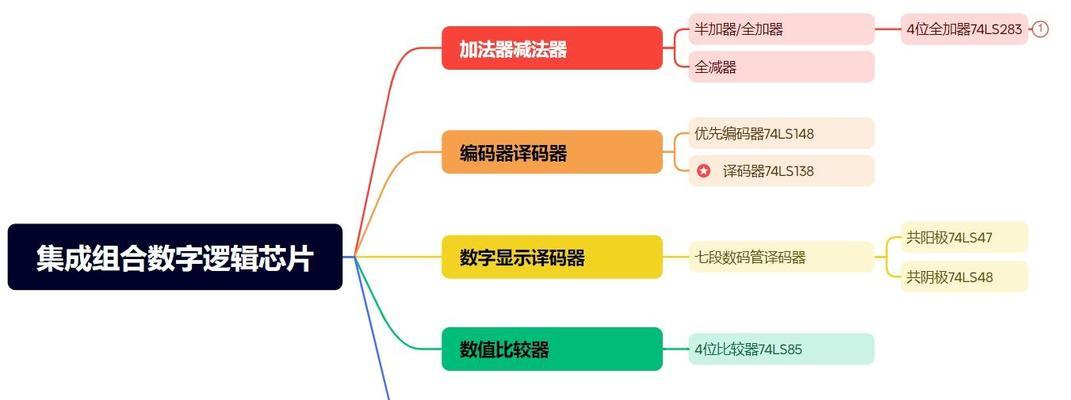在使用电脑的过程中,有时候我们会不小心删除桌面上的图标,或者由于系统故障导致桌面图标丢失,这给我们的使用带来了不便。如何恢复丢失的桌面图标呢?本文将为您介绍一些简单的操作方法,帮助您找回桌面上丢失的图标。
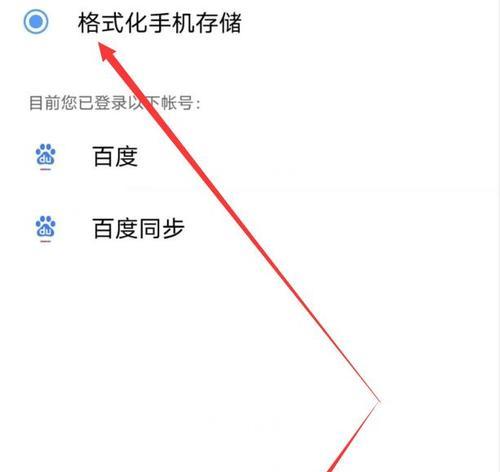
1.检查回收站是否有被删除的图标
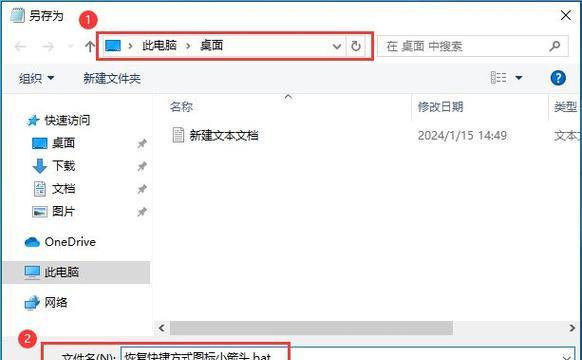
检查回收站,如果您不小心删除了桌面上的图标,有可能会被移至回收站。打开回收站,检查其中是否有您需要找回的图标,如果有,选中图标并点击还原即可恢复到桌面。
2.从“桌面图标设置”中恢复默认图标
在Windows系统中,有一个“桌面图标设置”功能,您可以通过这个功能来恢复默认的桌面图标。打开“桌面图标设置”,选择“还原默认”,系统会自动恢复桌面上的默认图标。

3.通过“个性化”设置恢复丢失的图标
在Windows系统中,可以通过“个性化”设置来恢复丢失的图标。打开“个性化”设置,选择“主题”,然后点击“桌面图标设置”,在弹出的对话框中选择您需要恢复的图标,点击“应用”即可将图标恢复到桌面。
4.使用快捷键恢复桌面图标
有时候,我们可以通过使用快捷键来快速恢复桌面图标。在桌面上点击任意空白处,然后按下键盘上的“F5”键,系统会自动刷新桌面,并将丢失的图标重新显示出来。
5.重启电脑以恢复丢失的图标
在某些情况下,重启电脑也可以帮助您找回丢失的桌面图标。关闭电脑,等待几秒钟后再重新启动,有时候系统的重启可以修复一些临时性的问题,可能会使丢失的图标重新显示在桌面上。
6.通过系统还原来恢复桌面图标
如果以上方法都无法帮助您找回丢失的桌面图标,您还可以尝试使用系统还原功能。打开系统还原功能,选择一个恢复点并进行恢复操作,系统将回滚到指定的时间点,可能会帮助您找回丢失的图标。
7.通过第三方恢复软件找回丢失的图标
如果您尝试了以上方法仍然无法找回丢失的桌面图标,您还可以尝试使用一些第三方的恢复软件。这些软件通常能够扫描系统并找回已删除或丢失的文件和图标,您可以通过搜索引擎或软件下载网站找到适合您的软件进行尝试。
8.清理桌面上的冗余图标
有时候,我们误以为图标丢失了,其实只是被其他图标覆盖了。您可以尝试清理桌面上的冗余图标,将其他图标移到其他文件夹或删除不需要的图标,看看是否能找回丢失的图标。
9.检查系统设置中的显示选项
检查系统设置中的显示选项,有时候可能是由于某些设置导致桌面图标不可见。打开“显示设置”,检查“多个显示”、“显示缩放”等选项,调整设置,看是否能够让丢失的图标重新显示出来。
10.修复系统文件以恢复丢失的图标
如果系统文件损坏或缺失,也可能导致桌面图标丢失。您可以尝试使用系统自带的修复工具,如“系统文件检查工具(SFC)”或“DISM工具”来修复系统文件,看看是否能够恢复丢失的图标。
11.更新操作系统以解决图标丢失问题
有时候,操作系统的更新可能会修复一些已知的问题,包括桌面图标丢失。打开系统设置,检查更新并进行系统更新,看是否能够解决丢失图标的问题。
12.检查图标所在的文件夹是否被隐藏
有时候我们的图标不见了,其实是因为图标所在的文件夹被隐藏了。您可以打开文件资源管理器,点击“查看”选项卡,勾选“隐藏已知文件类型的扩展名”和“隐藏受保护的操作系统文件”选项,看看是否能找回隐藏的图标。
13.在桌面上创建新的快捷方式
如果您无法找回特定的图标,您可以尝试在桌面上重新创建一个快捷方式。打开文件资源管理器,找到需要创建快捷方式的文件,右键点击并选择“发送到”->“桌面(快捷方式)”,系统会在桌面上创建一个新的快捷方式。
14.检查病毒或恶意软件是否导致图标丢失
在某些情况下,病毒或恶意软件可能会导致桌面图标丢失。您可以运行杀毒软件或恶意软件清理工具,对系统进行全面扫描,清理病毒或恶意软件,看是否能够找回丢失的图标。
15.寻求专业人士的帮助
如果您尝试了以上方法仍然无法找回丢失的桌面图标,或者您对电脑操作不够熟悉,建议您寻求专业人士的帮助。他们可以通过远程连接或现场服务来帮助您解决问题,并找回丢失的图标。
在使用电脑时,丢失桌面图标是一个常见的问题,但是通过简单的操作,我们可以很容易地找回这些丢失的图标。只需检查回收站、使用系统设置或第三方软件,以及进行一些系统调整和修复,您就可以恢复丢失的桌面图标,让电脑使用更加便捷。无论何时遇到这个问题,请不要惊慌,尝试一些方法,相信您一定能够找回丢失的桌面图标。