在日常工作和生活中,我们经常会遇到需要多台电脑连接打印机进行文件打印的情况。为了提高工作效率,我们可以通过共享设置,实现多台电脑共享一台打印机的功能。本文将介绍如何简便地进行共享设置,并实现多台电脑的文件打印。

文章目录:
1.检查网络连接是否正常
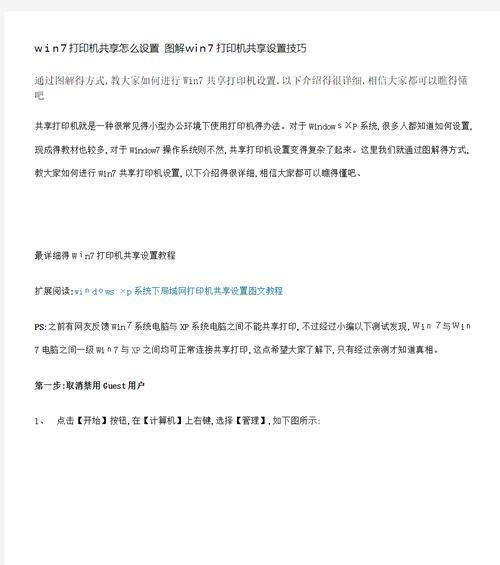
我们需要确保多台电脑和打印机连接的局域网网络正常运行。可以通过检查网络连接状态或者尝试访问其他设备来确认。
2.打开控制面板
在Windows操作系统中,点击开始菜单,选择控制面板,可以找到设备和打印机选项。
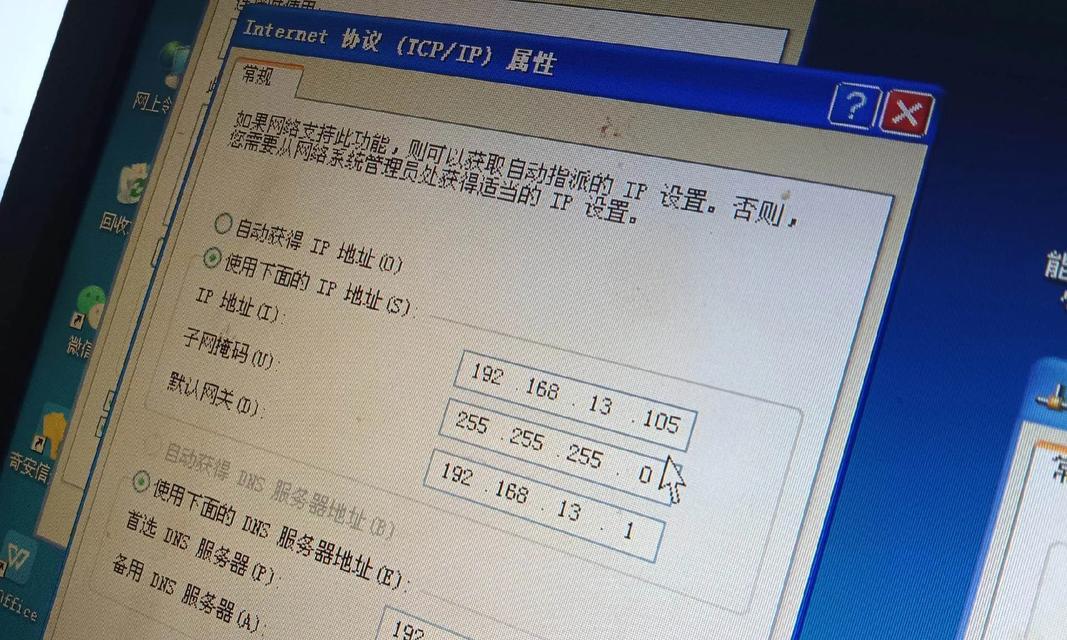
3.添加打印机
在设备和打印机选项中,点击添加打印机按钮。系统将会自动搜索附近的可用打印机,选择需要共享的打印机,并点击下一步。
4.设置共享权限
在添加共享打印机的界面中,选择共享选项并设置共享名称,以便其他电脑可以搜索到并连接该打印机。
5.安装打印机驱动程序
如果其他电脑需要连接共享的打印机,需要提前安装该打印机的驱动程序。可以通过官方网站下载并安装对应的驱动程序。
6.搜索共享打印机
在其他电脑上,打开控制面板,选择设备和打印机选项。点击添加打印机按钮,并选择网络中的打印机。系统会搜索到共享打印机,选择并点击下一步。
7.安装共享打印机
系统将自动安装共享打印机的驱动程序,并完成安装过程。
8.测试打印
在其他电脑上完成打印机安装后,可以尝试打印测试页面,以确保共享设置成功。
9.高级共享设置
如果需要更详细的共享设置,可以在控制面板的设备和打印机选项中,右键点击共享的打印机,选择属性。在属性窗口中,点击共享选项卡,可以进行高级共享设置。
10.添加密码保护
为了保护共享打印机的安全性,我们可以在高级共享设置中添加密码保护,只允许经过验证的用户访问和使用。
11.解决连接问题
如果在连接共享打印机时出现问题,可以尝试重新设置网络连接,或者检查防火墙设置是否影响了共享连接。
12.更新驱动程序
如果打印机的驱动程序较旧或不兼容,可能会导致共享设置失败。可以尝试更新驱动程序,或者重新安装最新的驱动程序。
13.增加共享打印机的容量
如果打印机的容量有限,无法满足多台电脑的打印需求,可以考虑连接更高容量的打印机或者增加打印设备。
14.考虑云打印解决方案
除了共享设置,我们也可以考虑使用云打印解决方案。通过将打印任务上传至云端,可以实现多台电脑随时随地打印文件的需求。
15.
通过以上的设置方法,我们可以简便地实现多台电脑共享一台打印机的功能。这不仅提高了工作效率,还节省了成本和资源。希望本文能够对大家有所帮助。







