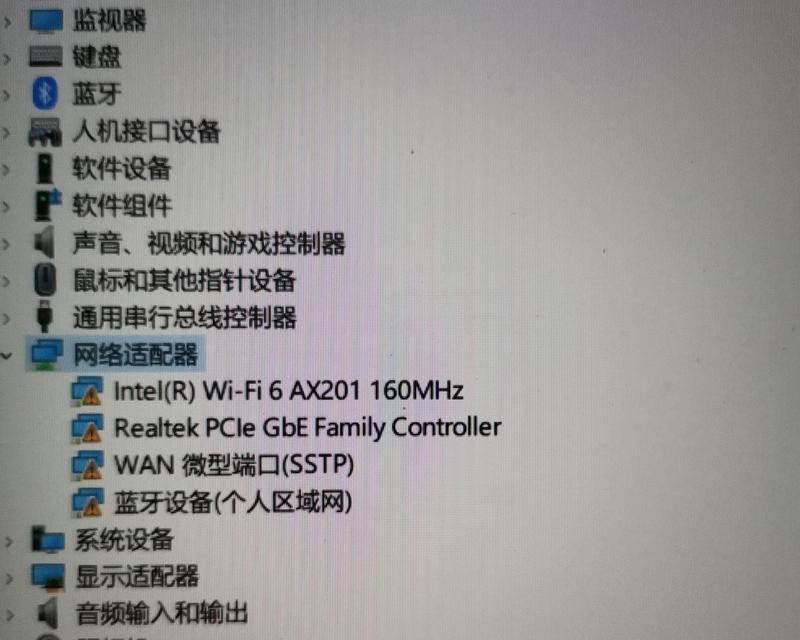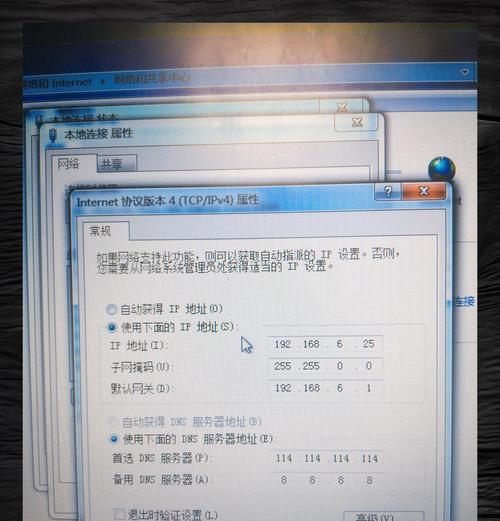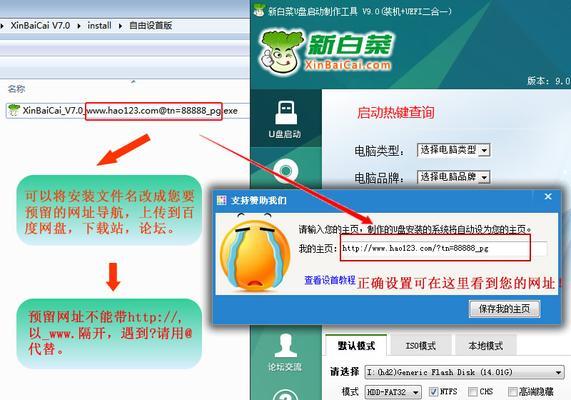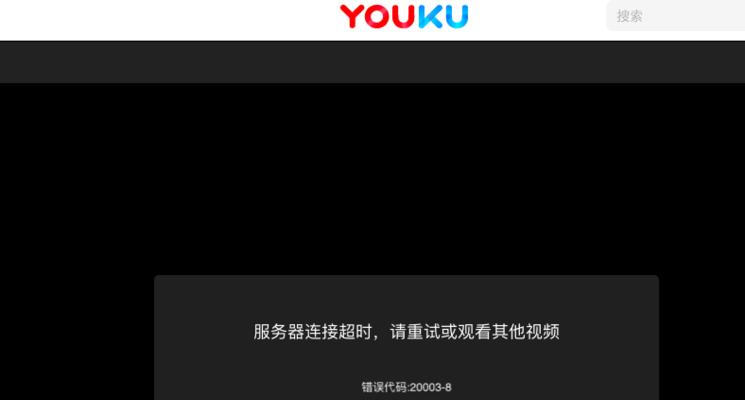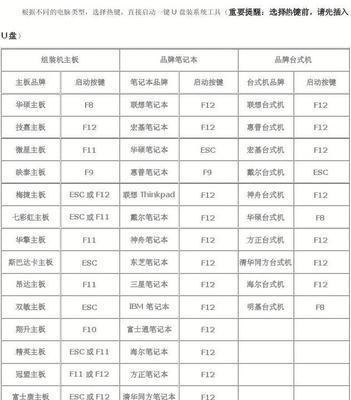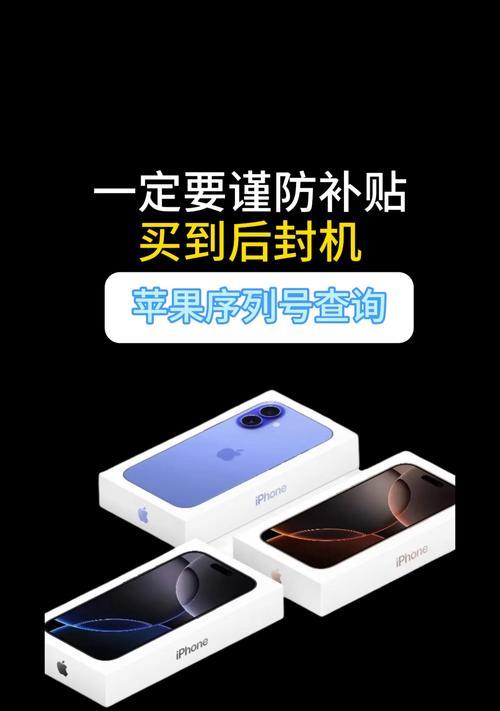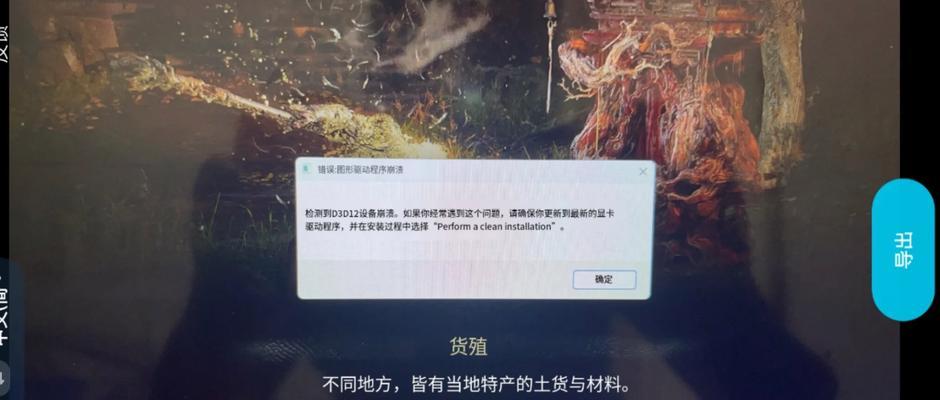在电脑出现故障或需要重新安装操作系统的时候,我们通常会选择使用U盘来进行安装。而老桃毛U盘则是一款备受赞誉的工具,它能够帮助我们更快速、更方便地完成XP系统的安装。本文将详细介绍如何使用老桃毛U盘装XP系统的步骤,希望能够帮助到需要的人。
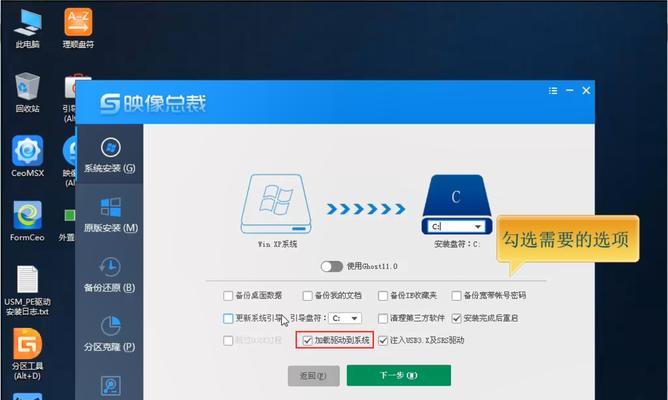
文章目录:
1.准备工作:获取老桃毛U盘和XP系统安装文件
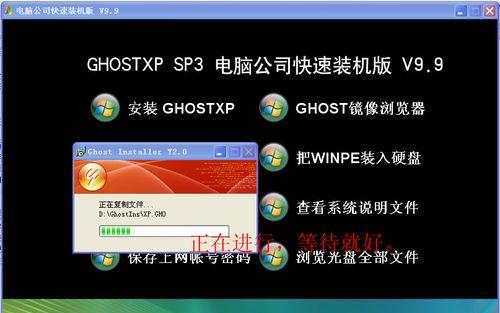
我们需要准备一根可用的老桃毛U盘和XP系统的安装文件。老桃毛U盘可以在官方网站上下载最新版本,而XP系统的安装文件可以通过购买正版光盘或从官方网站下载。
2.格式化U盘:确保U盘可用
使用电脑自带的格式化工具或第三方工具,对U盘进行格式化。这一步骤是为了确保U盘没有任何错误或损坏,并清空所有数据。

3.安装老桃毛U盘制作工具
打开老桃毛U盘制作工具的安装包,按照提示完成安装。确保安装过程中不要更改默认设置,以免影响后续操作。
4.打开老桃毛U盘制作工具
双击桌面上的老桃毛U盘制作工具图标,打开该工具。在主界面上会显示出已插入的U盘设备。
5.选择XP系统安装文件
点击老桃毛U盘制作工具界面上的“选择文件”按钮,在弹出的文件浏览器中找到之前准备好的XP系统安装文件,并选择它。
6.设置U盘启动方式
在老桃毛U盘制作工具界面上,点击“设置”按钮,弹出一个设置窗口。在窗口中,选择“USB-HDD+ZIP”启动方式,并保存设置。
7.开始制作U盘启动盘
在老桃毛U盘制作工具界面上,点击“开始”按钮,开始制作U盘启动盘。这个过程可能需要一些时间,请耐心等待。
8.完成制作
当老桃毛U盘制作工具显示制作完成后,表示U盘启动盘已经制作成功。此时,我们已经准备好将XP系统安装到电脑上了。
9.设置电脑启动顺序
重启电脑,并进入BIOS设置界面。在启动选项中,将U盘设备置于首位。保存设置并退出BIOS。
10.插入U盘并重启电脑
将制作好的老桃毛U盘插入电脑,并重新启动电脑。电脑将会从U盘启动,进入XP系统安装界面。
11.按照提示安装XP系统
按照XP系统安装界面上的提示,选择安装语言、分区设置、协议接受等选项,然后点击“安装”按钮开始安装XP系统。
12.等待安装完成
根据电脑的配置和性能,XP系统的安装过程可能需要一些时间。请耐心等待,直到安装完成。
13.安装驱动程序
安装完成XP系统后,还需要安装相关的驱动程序以确保电脑的正常运行。将之前备份好的驱动程序文件复制到电脑,并按照提示进行安装。
14.更新和激活系统
连接到网络后,及时更新XP系统以获取最新的安全补丁和功能更新。根据需要,进行系统激活操作以获取完整功能。
15.XP系统安装完成
至此,通过老桃毛U盘的帮助,XP系统已经成功安装到电脑上。享受使用XP系统带来的便捷和稳定吧!
通过本文的步骤,我们可以轻松地使用老桃毛U盘来装载XP系统。借助该工具,我们可以更快速、更方便地完成XP系统的安装过程,使电脑恢复正常运行。不论是电脑小白还是有一定经验的用户,都能够轻松上手。同时,请确保使用合法的XP系统安装文件,并遵守相关法律法规。祝您安装顺利!