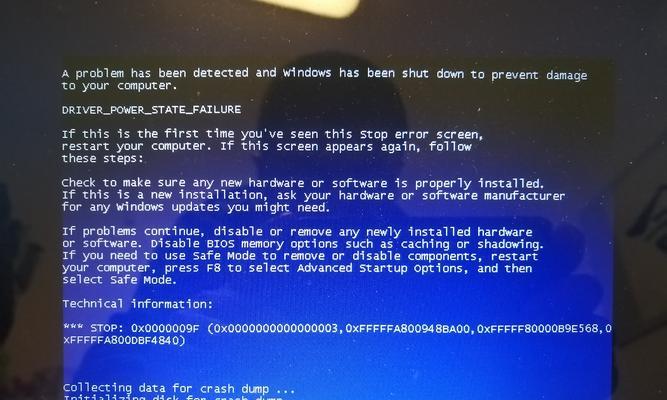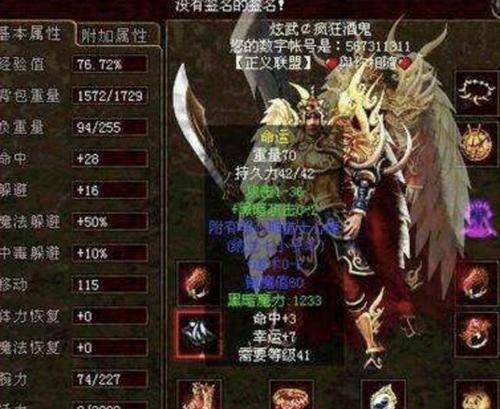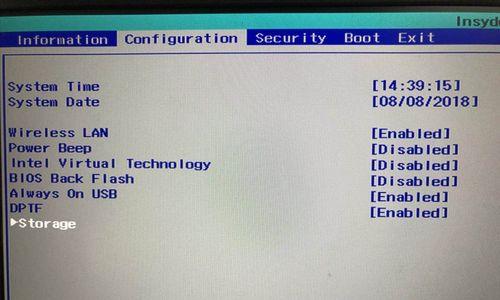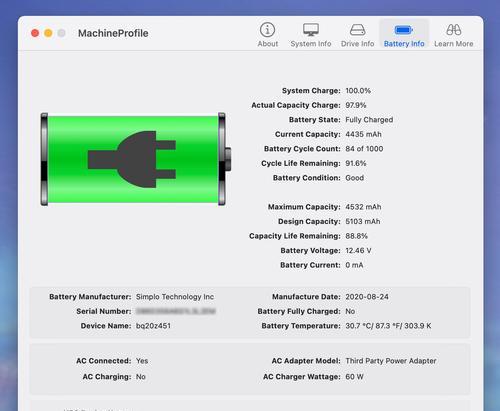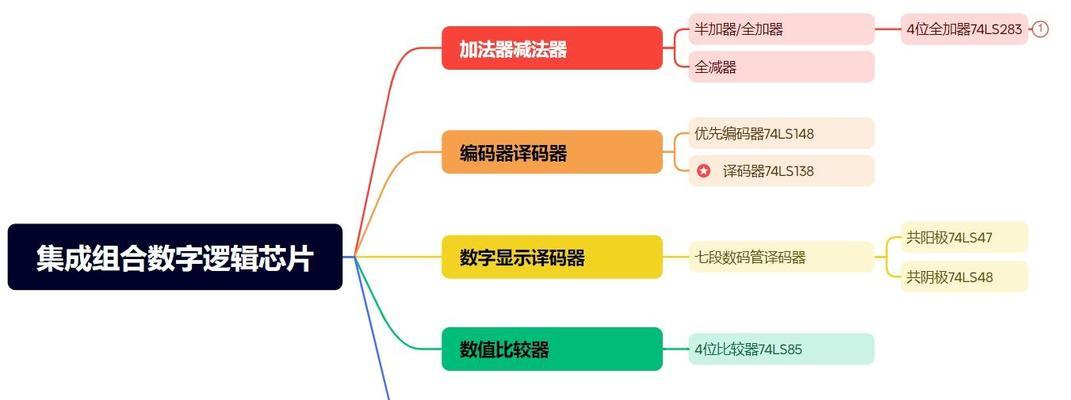随着科技的不断进步,越来越多的人开始使用U盘来进行系统启动,小麦U盘作为一款优秀的启动工具备受瞩目。本文将详细介绍如何使用小麦U盘进行系统启动,帮助大家轻松解决系统问题。

1.U盘制作前的准备工作

在制作小麦U盘启动前,我们需要确认自己拥有一台可用的电脑和一根空白的U盘。
2.下载小麦U盘制作工具
我们需要从官方网站上下载小麦U盘制作工具,并确保下载的是最新版本。

3.安装小麦U盘制作工具
双击下载好的小麦U盘制作工具安装包,按照提示进行安装。安装完成后,打开小麦U盘制作工具。
4.插入U盘并选择制作模式
将空白的U盘插入电脑的USB接口,并在小麦U盘制作工具中选择制作模式,例如Windows系统启动盘。
5.选择系统镜像文件
在小麦U盘制作工具中,点击浏览按钮选择已经下载好的系统镜像文件。
6.设置U盘引导方式
根据自己的需求,在小麦U盘制作工具中选择合适的U盘引导方式,例如UEFI或传统BIOS。
7.开始制作U盘启动盘
确认设置无误后,点击制作按钮,等待小麦U盘制作工具完成制作过程。
8.完成制作后的检查
制作完成后,我们需要检查U盘中的文件是否完整,并确保U盘能够被识别和启动。
9.设置电脑启动顺序
将制作好的小麦U盘插入需要启动系统的电脑中,并在BIOS设置中将U盘作为首选启动设备。
10.重启电脑并进入U盘启动
保存设置后,重启电脑,等待电脑自动从U盘启动,并进入小麦U盘提供的系统选择界面。
11.选择需要启动的系统
在小麦U盘提供的系统选择界面中,选择需要启动的系统,并按照提示进行操作。
12.解决系统问题或安装新系统
通过小麦U盘启动后,我们可以进行系统修复、数据恢复等操作,或者选择安装全新的操作系统。
13.注意事项及常见问题
在使用小麦U盘启动过程中,我们需要注意一些细节,比如U盘容量、系统镜像来源等,并解决可能遇到的常见问题。
14.小麦U盘启动的优势和适用场景
相比其他启动方式,小麦U盘启动具有快速、方便、稳定的优势,适用于系统故障修复、系统安装等多种场景。
15.
通过本文的介绍,我们学习了如何使用小麦U盘进行系统启动。希望读者能够轻松掌握这一技巧,解决自己在系统启动方面遇到的问题。祝愿大家在使用小麦U盘启动时顺利无阻,效率倍增!