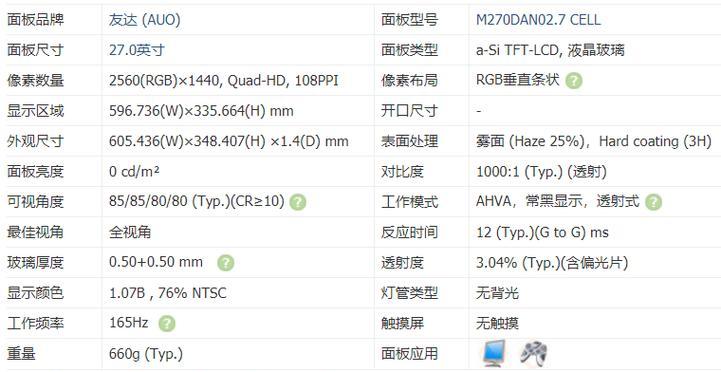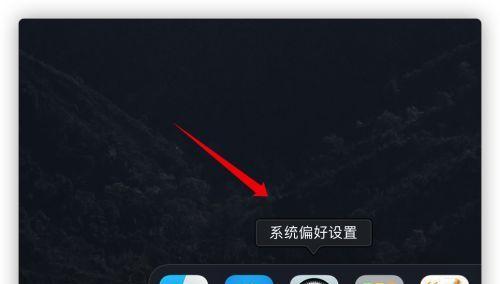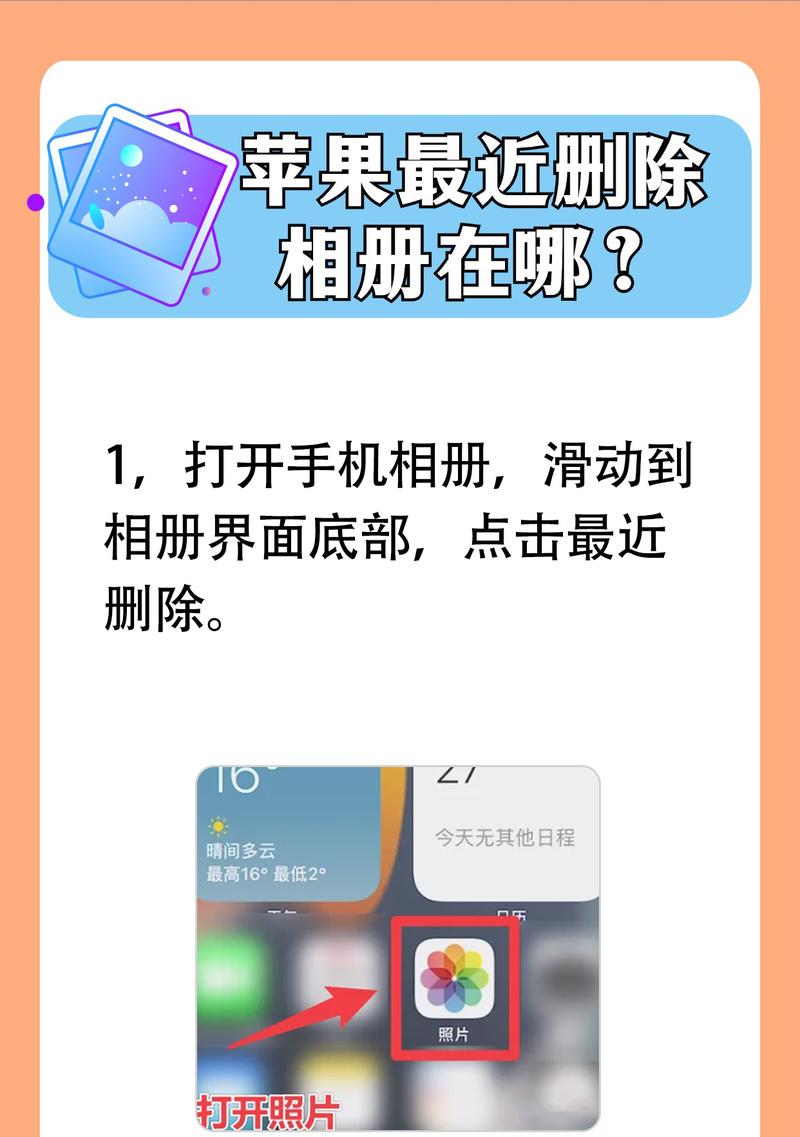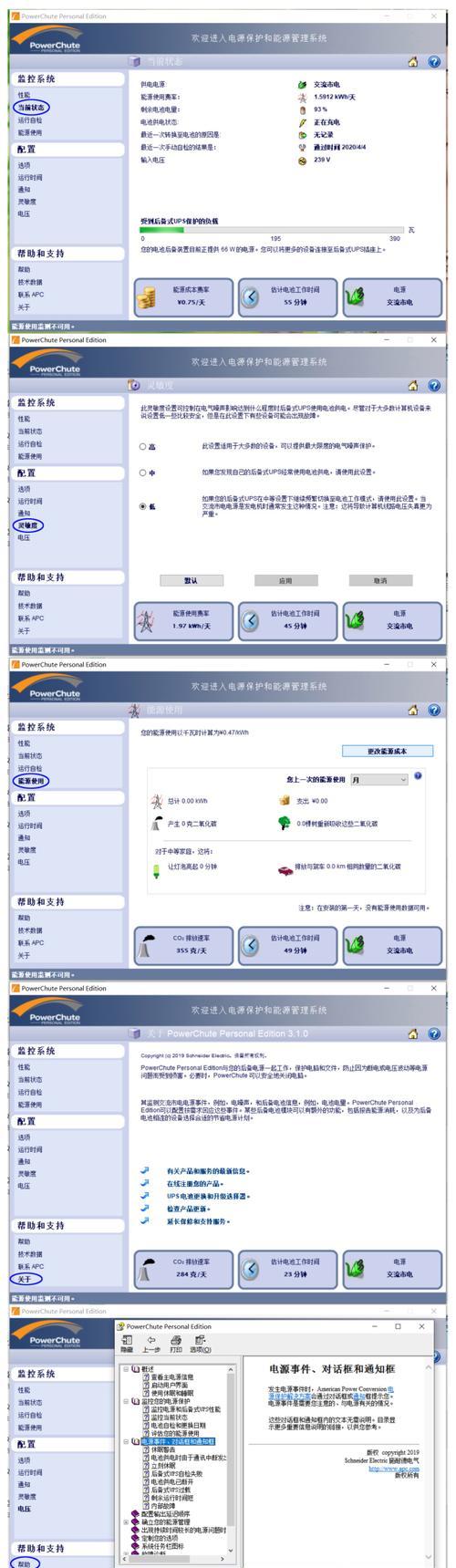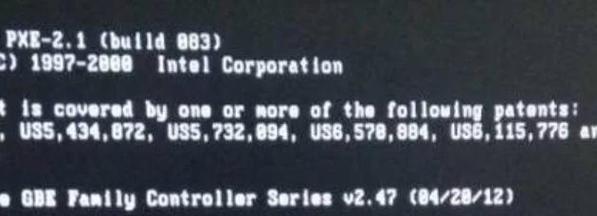在电脑使用过程中,我们常常需要对硬盘进行分区和格式化操作。电脑PE分区格式化是一种高效且安全的操作方式,本文将为大家介绍如何利用电脑PE分区格式化工具,轻松地对电脑硬盘进行分区和格式化操作。
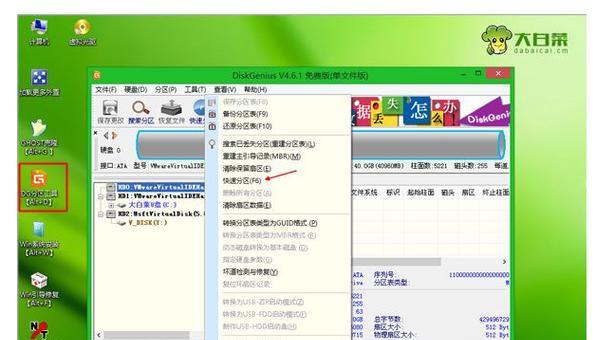
1.准备工作:理清思路,备份重要数据
在进行任何操作之前,首先要对自己的需求有清晰的认识,并备份重要数据以防意外发生。
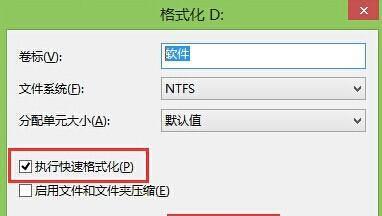
2.下载电脑PE分区格式化工具
在网上搜索并下载适合自己电脑的PE分区格式化工具,比如知名的AOMEIPartitionAssistant或DiskGenius等。
3.制作启动U盘
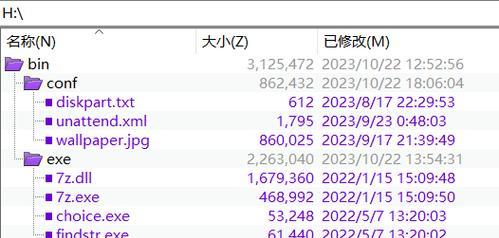
将下载好的PE分区格式化工具制作成启动U盘,可使用专业制作工具如Rufus或UltraISO进行制作。
4.设置电脑启动项
进入电脑BIOS设置,将启动项调整为从U盘启动,确保能够进入PE环境。
5.进入PE系统
插入制作好的启动U盘,重新启动电脑,进入PE系统。
6.打开分区格式化工具
在PE系统中,打开之前下载的分区格式化工具。
7.选择需要分区格式化的硬盘
在分区格式化工具中,选择要进行分区和格式化操作的硬盘。
8.创建新分区
点击“新建分区”按钮,根据自己的需求设置分区大小、格式等参数。
9.调整分区大小
如果之前已有分区存在,可以点击“调整分区大小”来调整分区的大小,以满足个人需求。
10.格式化分区
选中需要格式化的分区,在分区格式化工具中选择“格式化”功能,并根据提示完成格式化操作。
11.分区标签设置
为了更好地管理和识别分区,可以给分区设置一个标签,便于日后操作和管理。
12.完成分区格式化
根据提示,确认分区格式化操作,并等待操作完成。
13.检查分区格式化结果
分区格式化完成后,可以通过查看硬盘信息确认操作是否成功。
14.恢复重要数据
如果之前备份了重要数据,在格式化完成后可以将备份数据恢复到新分区中。
15.重新启动电脑
完成以上步骤后,重新启动电脑,系统会自动识别新分区,并开始正常使用。
通过本文的介绍,相信大家对电脑PE分区格式化有了更清晰的认识,并能够熟练地进行分区和格式化操作。无论是新建分区、调整分区大小还是格式化分区,都需要仔细备份数据,并根据自己的需求进行操作。希望本文能够为大家提供一种简单且高效的电脑分区格式化解决方案。